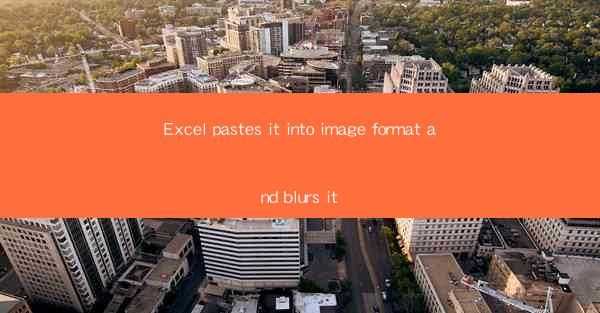
Introduction to Excel and Image Formatting
Excel is a powerful spreadsheet tool developed by Microsoft that is widely used for data analysis, financial modeling, and various other tasks. One of its many features is the ability to handle images, which can be inserted into cells or used as backgrounds. However, sometimes users may need to convert Excel data into image format and apply effects like blurring to enhance privacy or artistic purposes.
Converting Excel Data to Image Format
To convert Excel data into an image format, you can use the Save As function in Excel. Here's a step-by-step guide:
1. Open the Excel file containing the data you want to convert to an image.
2. Go to the File menu and select Save As.\
3. In the Save As dialog box, choose the desired image format from the Save as type dropdown menu. Common formats include PNG, JPEG, and BMP.
4. Click Save, and Excel will convert the data into the selected image format.
Inserting Images into Excel
After converting your Excel data to an image, you can insert it into an Excel worksheet as follows:
1. Open the Excel file where you want to insert the image.
2. Go to the Insert tab on the ribbon.
3. Click on the Picture button and navigate to the location of the image file you just saved.
4. Select the image and click Insert to place it into the worksheet.
Blurring Images in Excel
While Excel does not have a built-in feature to directly blur images, you can achieve this effect using third-party add-ins or external software. Here's a general approach:
1. Insert the image into your Excel worksheet as described in the previous section.
2. Right-click on the image and select Format Picture.\
3. In the Format Picture pane, click on the Art Effects button.
4. Choose Blur from the available effects and adjust the blur level to your preference.
Using Third-Party Add-Ins for Blurring
If Excel's built-in features are not sufficient, you can use third-party add-ins like Image Resizer or Image Effects to apply more advanced blurring effects. Here's how to do it:
1. Download and install the desired add-in from a reputable source.
2. Open the Excel file with the image you want to blur.
3. Go to the Add-Ins tab on the ribbon and select the add-in you installed.
4. Follow the on-screen instructions to apply the blurring effect to your image.
Using External Software for Blurring
For more control over the blurring effect, you can use external image editing software like Adobe Photoshop or GIMP. Here's a basic guide:
1. Open the image file in your chosen image editing software.
2. Select the Blur tool or effect from the toolbar.
3. Adjust the blur settings to achieve the desired effect.
4. Save the image with the new blur effect applied.
Combining Blurred Images with Excel Data
Once you have blurred the image, you can combine it with your Excel data in various ways:
1. Place the blurred image behind the text or data in your Excel worksheet.
2. Overlay the blurred image on top of your data using transparency settings.
3. Create a custom background for your Excel worksheet using the blurred image.
Conclusion
Converting Excel data to image format and applying effects like blurring can be a useful technique for enhancing privacy, artistic expression, or data presentation. While Excel has limited built-in capabilities for image manipulation, third-party add-ins and external software can provide more advanced features. By following the steps outlined in this article, you can effectively blur images in Excel and integrate them into your data analysis and presentation workflows.











