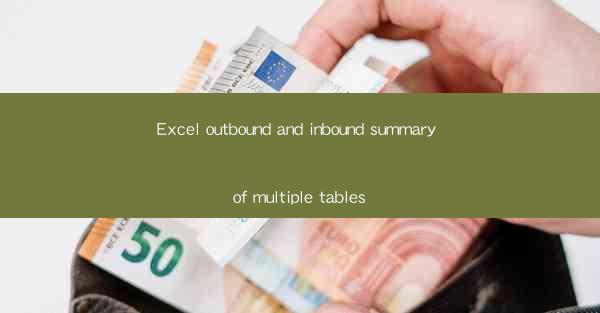
Introduction to Excel Outbound and Inbound Summary of Multiple Tables
In today's data-driven world, businesses rely heavily on Excel to manage and analyze their data. One common challenge is to summarize data from multiple tables in a single, coherent report. This article will guide you through the process of creating an Excel outbound and inbound summary of multiple tables, ensuring that your data is presented in a clear and concise manner.
Understanding Outbound and Inbound Data
Before diving into the summary process, it's important to understand the difference between outbound and inbound data. Outbound data refers to information that is sent out from your organization, such as sales reports, shipment details, or customer communications. Inbound data, on the other hand, is information received by your organization, such as purchase orders, delivery notifications, or customer inquiries.
Collecting Data from Multiple Tables
To create a comprehensive summary, you'll need to gather data from various tables within your Excel workbook. This could involve sales data, inventory records, customer information, and more. Start by identifying the relevant tables and ensure that they are properly formatted and named for easy reference.
Creating a Consolidation Table
The next step is to create a consolidation table that will serve as the foundation for your summary. This table should have columns that correspond to the key data points you want to include in your outbound and inbound summaries. For example, you might have columns for date, customer name, product, quantity, and status.
Merging Data from Multiple Tables
Once your consolidation table is set up, you'll need to merge data from the various source tables. This can be done using Excel's powerful data manipulation functions, such as VLOOKUP, INDEX, and MATCH. These functions allow you to retrieve specific data from one table and insert it into another, ensuring that your summary is accurate and up-to-date.
Formatting the Summary
A well-formatted summary is essential for easy readability and comprehension. Use Excel's formatting tools to highlight key information, such as totals, percentages, and trends. Consider using conditional formatting to automatically apply formatting based on specific criteria, making your summary even more dynamic.
Incorporating Charts and Graphs
Visual representations of your data can make your summary even more impactful. Excel offers a variety of chart types, such as bar graphs, line charts, and pie charts, that can help illustrate trends and comparisons. Select the appropriate chart type based on the data you're presenting and customize it to match your report's style.
Adding Filters and Sorts
To make your summary even more user-friendly, consider adding filters and sorts. Filters allow users to quickly view specific subsets of data, while sorts can help organize the information in a logical order. Excel's built-in filter and sort functions are easy to use and can significantly enhance the usability of your summary.
Reviewing and Updating the Summary
Once your Excel outbound and inbound summary is complete, it's important to review it regularly to ensure that it remains accurate and relevant. As new data becomes available, update your tables and consolidation report accordingly. This will help you maintain a comprehensive and up-to-date summary that reflects the current state of your business.
Conclusion
Creating an Excel outbound and inbound summary of multiple tables can be a complex task, but with the right approach and tools, it's certainly achievable. By following the steps outlined in this article, you can create a clear, concise, and visually appealing summary that will help you make informed decisions and communicate your data effectively. Remember to regularly review and update your summary to ensure its accuracy and relevance.











