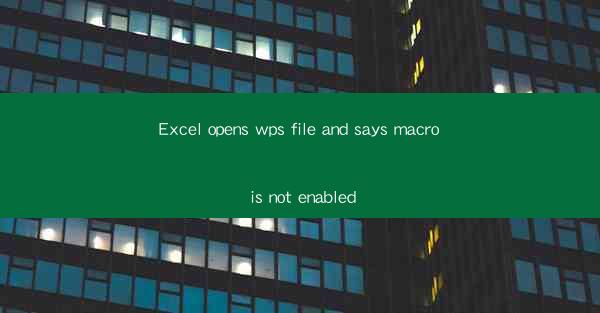
Excel Opens WPS File and Says Macro Is Not Enabled: A Comprehensive Analysis
Introduction
In the digital age, Microsoft Excel and WPS Office have become staple tools for data analysis and document creation. However, a common issue faced by users is when Excel opens a WPS file and displays the message Macro is not enabled. This problem can be frustrating and time-consuming, especially for those who rely heavily on macros for their work. This article aims to delve into the various aspects of this issue, providing a comprehensive understanding and potential solutions.
1. Understanding the Macro Issue
Understanding the Macro Issue
Macros are scripts that automate repetitive tasks in Excel. When Excel encounters a WPS file with macros enabled, it prompts the user with the Macro is not enabled message. This is due to security reasons, as macros can potentially contain malicious code. However, this can be a hindrance for users who require macros for their work.
1.1 Security Concerns
Security is a primary concern when dealing with macros. Microsoft has implemented strict security measures to prevent malware from being executed through macros. This is why Excel disables macros by default when opening files from external sources.
1.2 Compatibility Issues
The Macro is not enabled message often arises due to compatibility issues between Excel and WPS. WPS uses a different file format for macros, which Excel may not recognize or execute properly.
1.3 User Preferences
Some users may have disabled macros in Excel for personal preferences. This setting can be changed to allow macros to run, but it requires careful consideration of the potential risks involved.
2. Troubleshooting the Macro Issue
Troubleshooting the Macro Issue
When Excel opens a WPS file and displays the Macro is not enabled message, there are several troubleshooting steps that can be taken to resolve the issue.
2.1 Enabling Macros
To enable macros, go to the File menu, select Options, and then choose Trust Center. In the Trust Center, click on Trust Center Settings and then select Macro Settings. Choose Enable all macros and click OK.\
2.2 Compatibility Mode
Open the WPS file in compatibility mode by right-clicking on the file, selecting Open with, and then choosing Excel (64-bit) or Excel (32-bit). This can help resolve compatibility issues between the two programs.
2.3 Updating Software
Ensure that both Excel and WPS are updated to the latest versions. Updates often include bug fixes and improvements that can resolve macro-related issues.
2.4 Using Third-Party Tools
Third-party tools like Macro Converter can help convert WPS macros to Excel-compatible formats. This can be a viable solution for users who frequently encounter the Macro is not enabled message.
3. Preventing Future Issues
Preventing Future Issues
To prevent future occurrences of the Macro is not enabled message, it is essential to take proactive measures.
3.1 Regular Updates
Keep both Excel and WPS updated to the latest versions to ensure compatibility and security.
3.2 Security Best Practices
Follow security best practices, such as scanning files for malware before opening them and avoiding downloading files from untrusted sources.
3.3 Macro Management
Regularly review and manage macros to ensure they are secure and necessary for your work.
3.4 Training and Education
Educate yourself and your team on the risks associated with macros and how to use them safely.
4. Conclusion
In conclusion, the Excel opens WPS file and says macro is not enabled issue can be a significant inconvenience for users. However, by understanding the root causes, troubleshooting the problem, and implementing preventive measures, users can minimize the impact of this issue. As technology continues to evolve, it is crucial to stay informed and adapt to new challenges in the digital workplace.











