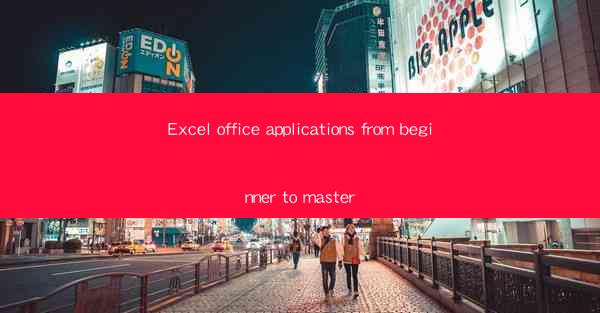
Introduction to Excel Office Applications
Excel is a powerful spreadsheet application developed by Microsoft as part of the Microsoft Office suite. It is widely used for data analysis, financial modeling, and various other tasks that require the manipulation and presentation of numerical data. Whether you are a beginner or looking to enhance your skills, this article will guide you from the basics to advanced techniques in Excel.
Understanding the Excel Interface
Before diving into the nitty-gritty of Excel, it's essential to familiarize yourself with the interface. The ribbon at the top contains various tabs like Home, Insert, Page Layout, Formulas, Data, Review, View, and others. Each tab has a set of tools and functions that are crucial for different tasks. Here are some key elements to know:
1. Workbook: A workbook is a collection of one or more worksheets. It is the main document where you create and store your data.
2. Worksheet: A worksheet is a single table where you enter and manipulate data. You can have multiple worksheets within a single workbook.
3. Cells: The intersection of a row and a column is called a cell. Each cell can contain data, formulas, or functions.
4. Formula Bar: This is where you enter formulas and functions. It displays the formula or function you are typing.
5. Gridlines: The gridlines help you visualize the structure of your worksheet, with rows and columns clearly marked.
Basic Data Entry and Formatting
Once you are comfortable with the interface, the next step is to learn how to enter and format data. Here are some fundamental tasks:
1. Entering Data: You can enter text, numbers, dates, and times into cells. Text is left-aligned, while numbers are right-aligned by default.
2. Formatting Cells: You can change the font, size, color, and alignment of text. For numbers, you can format them as currency, percentage, or scientific notation.
3. Using AutoFill: AutoFill is a convenient feature that automatically fills cells with a pattern or series. For example, if you enter Jan in a cell, AutoFill can fill the adjacent cells with Feb, Mar, and so on.
4. Sorting and Filtering: You can sort data in ascending or descending order based on one or more columns. Filtering allows you to display only the data that meets specific criteria.
Formulas and Functions
One of Excel's most powerful features is its ability to perform calculations using formulas and functions. Here's a breakdown of how to use them:
1. Basic Formulas: Formulas start with an equal sign (=) and can perform simple arithmetic operations like addition (+), subtraction (-), multiplication (), and division (/).
2. Functions: Functions are predefined formulas that perform specific tasks. For example, SUM, AVERAGE, MIN, MAX, and COUNT are commonly used functions.
3. Nested Functions: You can use one function inside another to perform more complex calculations. For example, =SUMIFS(C2:C10, B2:B10, >=10) calculates the sum of values in column C where the corresponding values in column B are greater than or equal to 10.
4. Array Formulas: Array formulas allow you to perform calculations on multiple rows or columns at once. They are denoted by pressing Ctrl+Shift+Enter (Ctrl+Cmd+Enter on Mac).
Advanced Data Analysis Techniques
Excel offers a range of tools for advanced data analysis, including pivot tables, charts, and data validation. Here's how to leverage these features:
1. Pivot Tables: Pivot tables are powerful tools for summarizing and analyzing large datasets. They allow you to quickly summarize data by grouping it in various ways.
2. Charts: Charts help you visualize data trends and patterns. Excel offers a variety of chart types, including line, column, bar, pie, and scatter plots.
3. Data Validation: Data validation ensures that only valid data is entered into your worksheet. You can set rules for data type, format, and input range.
4. Advanced Filters: Beyond basic filtering, Excel allows you to use advanced filters to create complex queries and extract specific data subsets.
Automation with Macros
Macros are a way to automate repetitive tasks in Excel. Here's how to get started with macros:
1. Record a Macro: You can record a macro by pressing the Record Macro button and then performing the steps you want to automate. Excel will record each action you take.
2. Edit a Macro: Once you have recorded a macro, you can edit it to modify the steps or add new ones.
3. Run a Macro: To run a macro, you can use the Macros button in the View tab or assign a keyboard shortcut to it for quick access.
Conclusion
Excel is a versatile tool that can help you manage and analyze data efficiently. By following the steps outlined in this article, you can go from a beginner to a master in Excel. Whether you are working on personal projects, managing a business, or pursuing a career in data analysis, mastering Excel will undoubtedly enhance your productivity and decision-making capabilities. Keep practicing and exploring the vast array of features that Excel has to offer.











