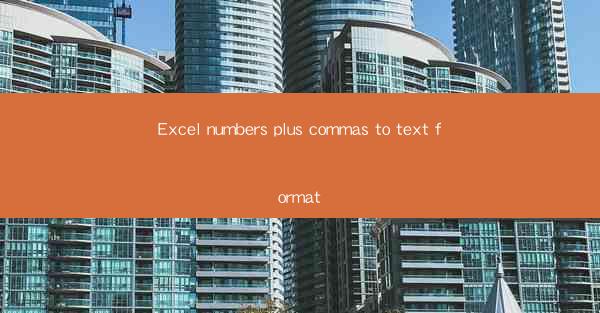
Excel Numbers Plus Commas to Text Format: A Comprehensive Guide
Excel is a powerful tool used by individuals and organizations worldwide for data analysis, calculations, and organization. One common task in Excel is converting numbers with commas to text format. This process is essential for various reasons, such as importing data from external sources, preparing reports, and ensuring data consistency. In this article, we will explore the different methods to convert numbers with commas to text format in Excel, along with their advantages and limitations.
Understanding the Problem
Before diving into the methods, it is crucial to understand why you might need to convert numbers with commas to text format. Here are some common scenarios:
1. Data Import: When importing data from external sources, such as CSV files or databases, the numbers might be formatted with commas. Converting them to text ensures that the data is correctly interpreted in Excel.
2. Report Preparation: In financial or statistical reports, it is often necessary to display numbers as text for better readability and presentation.
3. Data Analysis: Some functions and formulas in Excel do not work with numbers formatted with commas. Converting them to text allows for more accurate analysis.
4. Consistency: Ensuring that all numbers in a dataset are formatted consistently is essential for maintaining data integrity and avoiding errors.
Method 1: Using Text Function
The Text function in Excel is a straightforward method to convert numbers with commas to text format. Here's how to do it:
1. Select the cell where you want the converted text to appear.
2. Enter the following formula: `=TEXT(A1, 0)`, where A1 is the cell containing the number with commas.
3. Press Enter, and the number will be converted to text format without commas.
This method is simple and effective, but it has some limitations:
1. Limited Formatting: The Text function only allows you to format the number with zeros. You cannot use other characters or symbols.
2. Cell Range: If you have a range of cells with numbers, you will need to apply the formula to each cell individually.
Method 2: Using Custom Number Format
Another method to convert numbers with commas to text format is by using the Custom Number Format feature in Excel. Here's how to do it:
1. Select the cell containing the number with commas.
2. Right-click on the cell and choose Format Cells.\
3. In the Number tab, select Custom from the list of categories.
4. In the Type field, enter the following code: `0` (without quotes).
5. Click OK to apply the format.
This method is more flexible than the Text function, as you can use different characters and symbols. However, it has some drawbacks:
1. Complexity: The Custom Number Format feature can be complex for beginners, and it might be challenging to remember the correct code.
2. Limited Usage: This method is primarily useful for displaying numbers as text in cells. It does not affect the underlying data.
Method 3: Using Find and Replace
The Find and Replace feature in Excel can be a quick and easy way to convert numbers with commas to text format. Here's how to do it:
1. Select the range of cells containing the numbers with commas.
2. Go to the Home tab and click on Find & Select > Find.\
3. In the Find what field, enter the comma character (`,`).
4. Click Replace All to replace all commas in the selected range with an empty space.
5. Select the cell where you want the converted text to appear.
6. Enter the following formula: `=TEXT(A1, 0)`, where A1 is the cell containing the number without commas.
7. Press Enter, and the number will be converted to text format without commas.
This method is quick and easy, but it has some limitations:
1. Limited Formatting: Similar to the Text function, the Find and Replace method only allows you to format the number with zeros.
2. Cell Range: If you have a range of cells with numbers, you will need to apply the formula to each cell individually.
Method 4: Using VBA
For users who are comfortable with VBA (Visual Basic for Applications), writing a macro to convert numbers with commas to text format can be an efficient solution. Here's an example of a VBA code to achieve this:
```vba
Sub ConvertNumbersToText()
Dim cell As Range
Dim ws As Worksheet
Set ws = ActiveSheet
For Each cell In ws.UsedRange
If IsNumeric(cell.Value) Then
cell.Text = CStr(cell.Value)
End If
Next cell
End Sub
```
To use this macro:
1. Press `ALT + F11` to open the VBA editor.
2. Insert a new module by right-clicking on the workbook name, selecting Insert > Module.\
3. Copy and paste the code into the module.
4. Close the VBA editor and press `ALT + F8` to run the macro.
This method is highly efficient, especially for large datasets. However, it requires some knowledge of VBA and the Excel VBA editor.
Method 5: Using Power Query
Power Query is an advanced data transformation tool in Excel that can be used to convert numbers with commas to text format. Here's how to do it:
1. Go to the Data tab and click on Get & Transform Data > From Table/Range.\
2. Select the range of cells containing the numbers with commas.
3. In the Power Query editor, click on the Transform tab.
4. In the Text group, click on Replace Values.\
5. In the Find field, enter the comma character (`,`).
6. In the Replace with field, enter an empty space.
7. Click OK to apply the transformation.
8. Click Close & Load to load the transformed data back into Excel.
This method is highly efficient and flexible, but it requires some knowledge of Power Query and the Power Query editor.
Conclusion
Converting numbers with commas to text format in Excel is a common task with various methods available. Each method has its advantages and limitations, so it is essential to choose the one that best suits your needs. Whether you prefer the simplicity of the Text function, the flexibility of Custom Number Format, or the efficiency of VBA or Power Query, understanding the different options will help you work more effectively with your data in Excel.











