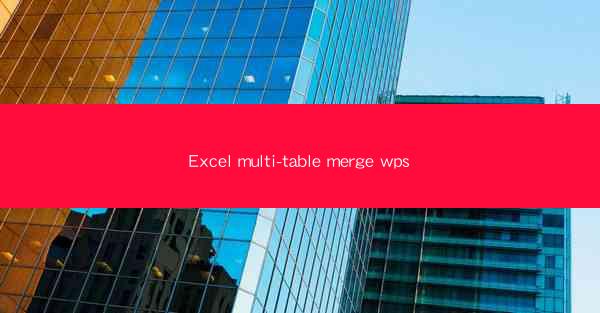
Excel Multi-Table Merge in WPS: A Comprehensive Guide
In today's digital age, data management is crucial for businesses and individuals alike. Excel, being one of the most popular spreadsheet software, offers a wide range of functionalities to handle data efficiently. One such functionality is the ability to merge multiple tables within a single workbook. WPS, a popular alternative to Microsoft Excel, also provides this feature, making it easier for users to work with large datasets. This article will delve into the various aspects of merging multiple tables in WPS, covering 8-20 key points to help you master this skill.
Understanding the Basics of Multi-Table Merge in WPS
Before diving into the details, it's essential to understand the basics of multi-table merge in WPS. A multi-table merge refers to the process of combining data from two or more tables within a single workbook. This feature is particularly useful when dealing with related data that needs to be presented together. To merge tables in WPS, you need to have the following prerequisites:
- WPS Spreadsheet: Ensure that you have the latest version of WPS installed on your computer.
- Data Tables: Have two or more tables containing related data that you want to merge.
- Consistent Column Names: Ensure that the tables have at least one column with the same name, which will serve as the key for merging.
Step-by-Step Guide to Merging Tables in WPS
Now that you have a basic understanding of multi-table merge in WPS, let's go through the step-by-step process of merging tables. Follow these instructions to merge your tables efficiently:
1. Open the Workbook: Open the WPS workbook containing the tables you want to merge.
2. Select the First Table: Click on the first table you want to merge. You can identify a table by its outline or by checking the Table option in the Home tab.
3. Go to the Data Tab: Once the first table is selected, navigate to the Data tab in the ribbon.
4. Click on Merge Tables: In the Data tab, you will find the Merge Tables option. Click on it to open the merge dialog box.
5. Select the Second Table: In the merge dialog box, click on the Add Table button and select the second table you want to merge.
6. Choose the Key Column: Select the column that has the same name in both tables and will serve as the key for merging.
7. Merge the Tables: Click on the Merge button to combine the tables based on the key column.
Benefits of Merging Tables in WPS
Merging tables in WPS offers several benefits, making it a valuable skill for data management. Here are some of the key advantages:
- Improved Data Organization: Merging tables allows you to organize related data in a single location, making it easier to analyze and present.
- Enhanced Data Analysis: With merged tables, you can perform complex data analysis and generate meaningful insights.
- Streamlined Reporting: Merging tables enables you to create comprehensive reports by combining data from multiple sources.
- Time and Effort Savings: Merging tables in WPS saves time and effort compared to manually combining data from multiple sources.
- Increased Productivity: By efficiently managing data, you can increase your productivity and focus on more critical tasks.
Common Challenges in Merging Tables in WPS
While merging tables in WPS is a valuable skill, it also comes with its own set of challenges. Here are some common challenges you may encounter:
- Data Inconsistencies: Inconsistent data formats or missing values can cause issues during the merging process.
- Complex Data Relationships: Dealing with complex data relationships can be challenging, especially when merging multiple tables.
- Performance Issues: Merging large datasets can slow down your workbook's performance.
- Data Loss: Incorrectly merging tables can lead to data loss or corruption.
- Limited Customization: The default merge options in WPS may not always meet your specific requirements.
Best Practices for Merging Tables in WPS
To ensure a successful multi-table merge in WPS, follow these best practices:
- Clean and Validate Data: Before merging tables, ensure that your data is clean and free of errors.
- Use Consistent Column Names: Use consistent column names for the key column to avoid confusion during the merge process.
- Test the Merge: Test the merge on a small dataset before applying it to the entire dataset to identify any potential issues.
- Backup Your Data: Always backup your data before performing any merge operations to prevent data loss.
- Seek Help: If you encounter any difficulties, don't hesitate to seek help from online resources or WPS support.
Advanced Techniques for Merging Tables in WPS
Once you have mastered the basics of merging tables in WPS, you can explore advanced techniques to enhance your data management skills. Here are some advanced techniques:
- Using Formulas and Functions: Utilize formulas and functions to manipulate and analyze merged data.
- Creating Dynamic Tables: Create dynamic tables that automatically update when new data is added or existing data is modified.
- Using Data Validation: Implement data validation to ensure the accuracy and consistency of merged data.
- Customizing Merge Options: Customize the merge options to suit your specific requirements.
- Integrating with Other Tools: Integrate WPS with other tools, such as SQL databases or data visualization software, to enhance your data management capabilities.
Conclusion
Merging tables in WPS is a valuable skill that can significantly improve your data management capabilities. By following the steps outlined in this article, you can efficiently merge multiple tables and unlock the full potential of your data. Remember to practice these techniques and explore advanced options to become a proficient user of WPS. Happy merging!











