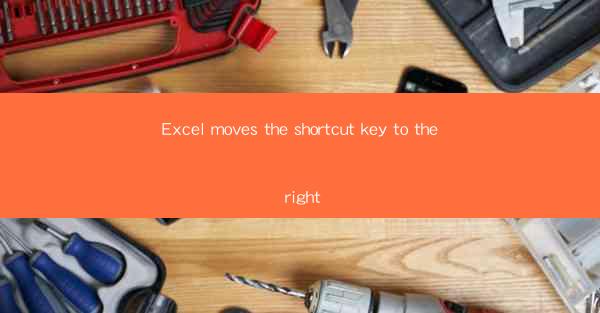
Introduction to Excel Shortcut Keys
Microsoft Excel is a powerful spreadsheet program that is widely used for data analysis, financial modeling, and other tasks. One of the key features of Excel is its extensive library of shortcut keys, which can significantly increase productivity. However, sometimes these shortcut keys can be moved to the right, causing inconvenience and frustration. In this article, we will explore why this happens and how to fix it.
Understanding the Issue
When you find that the shortcut keys in Excel have moved to the right, it is usually due to a setting in the program. This setting can be changed by accident or intentionally, and it can affect all shortcut keys in the program. The issue can be particularly problematic if you are accustomed to using the default shortcut keys and find them difficult to navigate.
Identifying the Problem
To identify if the shortcut keys in Excel have moved to the right, you can simply press the F1 key to open the Help menu. If the shortcut keys are displayed in a different location than you are accustomed to, then you have confirmed the issue. Another way to check is to press a commonly used shortcut key, such as Ctrl+C to copy, and see if the cursor moves to the right instead of the expected location.
Resolving the Issue
To resolve the issue of Excel shortcut keys moving to the right, you can follow these steps:
1. Open Excel and go to the File menu.
2. Select Options from the menu.
3. In the Excel Options window, click on the Advanced tab.
4. Scroll down to the Customize Ribbon and Keyboard Shortcuts section.
5. Click on the Use the keyboard to navigate screen tips checkbox to uncheck it.
6. Click OK to save the changes.
By following these steps, you should be able to reset the shortcut keys to their default positions.
Alternative Solutions
If the above solution does not work, there are a few alternative methods you can try:
1. Reset Excel Settings: You can try resetting Excel to its default settings by going to the File menu, selecting Options, and then clicking on Advanced. In the Advanced tab, click on Reset Customization in Excel. This will revert all settings to their default values, including the shortcut keys.
2. Check for Updates: Sometimes, the issue can be caused by outdated software. Make sure that your Excel program is up to date by checking for updates through the Microsoft Office website or your operating system's update settings.
3. Reinstall Excel: If none of the above solutions work, you may need to consider reinstalling Excel. This can help resolve any corrupted files or settings that may be causing the issue.
Preventing the Issue
To prevent the issue of Excel shortcut keys moving to the right in the future, you can take the following precautions:
1. Be Mindful of Settings: Always be cautious when changing settings in Excel, especially those related to the ribbon and keyboard shortcuts.
2. Use Default Settings: Whenever possible, use the default settings for Excel to avoid any unexpected changes.
3. Backup Settings: Before making any significant changes to Excel settings, it is a good idea to back up your current settings. This way, you can easily revert back to the original settings if something goes wrong.
Conclusion
The issue of Excel shortcut keys moving to the right can be frustrating, but it is usually an easy problem to fix. By following the steps outlined in this article, you should be able to resolve the issue and get back to using Excel efficiently. Remember to be cautious when changing settings and to use the default settings whenever possible to avoid future issues.











