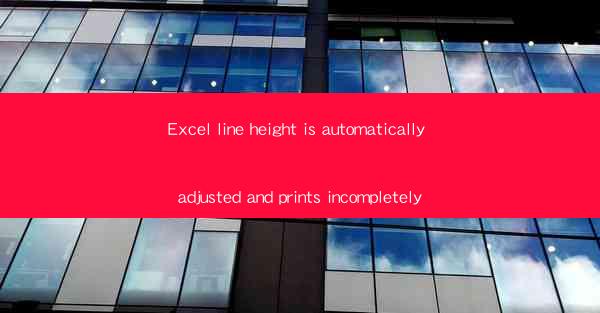
Introduction to Excel Line Height and Printing Issues
Excel is a powerful tool used for data analysis, calculations, and presentations. One common issue that users often encounter is the automatic adjustment of line height in cells, which can lead to incomplete printing of content. This article aims to explore the reasons behind this problem and provide solutions to ensure that your Excel documents print correctly.
Understanding Line Height in Excel
Line height in Excel refers to the vertical space between the baselines of two lines of text. It is an important aspect of text formatting that affects readability and overall appearance. Excel allows users to adjust the line height manually or automatically based on the content of the cell.
Automatic Line Height Adjustment
By default, Excel adjusts the line height automatically to accommodate the content within a cell. This feature is particularly useful when dealing with varying lengths of text. However, it can also lead to issues when printing, as the automatic adjustment may cause the content to overflow the cell boundaries and not print completely.
Reasons for Incomplete Printing
1. Cell Size: If the cell size is too small to accommodate the content, Excel may not print the entire text. This is because the line height adjustment is based on the available space within the cell.
2. Text Wrapping: When text wrapping is enabled, Excel adjusts the line height to fit the content within the cell. If the text wraps onto multiple lines and the cell size is insufficient, the content may not print completely.
3. Font Size: A larger font size can also contribute to incomplete printing, as it requires more vertical space within the cell.
4. Merged Cells: Merged cells can cause issues with line height adjustment, as the content is spread across multiple cells. This can lead to uneven line heights and incomplete printing.
5. Complex Formatting: Complex text formatting, such as bold, italic, or underlined text, can affect the line height and potentially lead to incomplete printing.
Solutions to Ensure Complete Printing
1. Adjust Cell Size: Increase the width and height of the cell to ensure there is enough space for the content. This can be done by selecting the cell, clicking on the Format button in the Cells group, and adjusting the size under the Size tab.
2. Disable Text Wrapping: If text wrapping is causing the issue, you can disable it by selecting the cell, clicking on the Format button in the Cells group, and unchecking the Wrap Text option under the Alignment tab.
3. Reduce Font Size: If the font size is too large, try reducing it to ensure that the content fits within the cell.
4. Avoid Merging Cells: If possible, avoid merging cells, as it can lead to inconsistent line heights and printing issues.
5. Simplify Formatting: Simplify the text formatting to ensure that it does not significantly affect the line height and cell size.
Conclusion
Automatic line height adjustment in Excel can be a helpful feature, but it can also lead to incomplete printing if not managed properly. By understanding the reasons behind this issue and implementing the suggested solutions, you can ensure that your Excel documents print correctly and maintain their intended appearance. Always double-check the formatting and cell sizes before printing to avoid any surprises.











