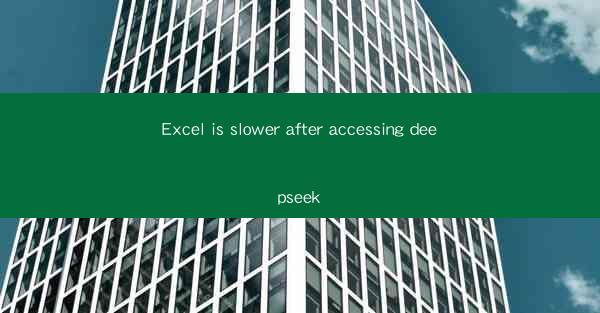
Excel Slower After Accessing Deepseek: What You Need to Know
Are you experiencing a noticeable slowdown in Excel after accessing Deepseek? If so, you're not alone. Many users have reported similar issues, and in this article, we'll delve into the reasons behind this problem and provide you with practical solutions to enhance your Excel performance. Whether you're a seasoned professional or a casual user, understanding the impact of Deepseek on Excel and how to mitigate it is crucial for maintaining productivity.
Why is Excel Slower After Accessing Deepseek?
1. Deepseek's Resource Intensive Processing
Deepseek is a powerful tool designed for in-depth data analysis, which can be resource-intensive. When you access Deepseek within Excel, it may consume a significant portion of your system's processing power, leading to a slowdown in Excel's performance. This is because Deepseek is designed to handle large datasets and complex calculations, which can overwhelm Excel's capabilities if not managed properly.
- Deepseek's Processing Power: Deepseek's advanced algorithms require substantial computational resources, which can lead to a bottleneck when integrated with Excel.
- System Resources Allocation: When Deepseek runs, it may allocate more CPU and memory resources, leaving less for Excel to function efficiently.
- Data Overload: Deepseek's ability to process vast amounts of data can overwhelm Excel, especially if the data is not properly filtered or segmented.
2. Compatibility Issues
2. Compatibility Issues Between Excel and Deepseek
Incompatibility between Excel and Deepseek can also contribute to the slowdown. Different versions of Excel may have varying levels of support for Deepseek, and certain features may not work as intended, leading to performance issues.
- Version Mismatch: If you're using an older version of Excel, it may not be fully compatible with the latest version of Deepseek, resulting in slower performance.
- Feature Limitations: Some features of Deepseek may not be available in your version of Excel, causing the tool to run inefficiently.
- Driver Conflicts: In some cases, the drivers required for Deepseek may conflict with Excel, leading to system instability and performance degradation.
3. Improving Excel's Performance with Deepseek
3. Optimizing Excel for Deepseek Integration
To improve Excel's performance when using Deepseek, there are several optimization techniques you can employ.
- Upgrade Excel: Consider upgrading to a newer version of Excel that offers better compatibility with Deepseek.
- Use Efficient Data Structures: Organize your data in a way that minimizes the load on Excel. Use tables and structured references to improve data handling.
- Limit Deepseek Features: Disable or limit the use of Deepseek features that are not essential to your analysis to reduce the strain on Excel.
4. System Resources Management
4. Managing System Resources for Enhanced Performance
Proper management of system resources can significantly improve Excel's performance when working with Deepseek.
- Close Unnecessary Applications: Close other applications running on your computer to free up system resources for Excel and Deepseek.
- Monitor System Performance: Use task manager to monitor the CPU and memory usage of Excel and Deepseek. Identify and close resource-intensive processes if necessary.
- Upgrade Hardware: If your system is struggling to handle the demands of Deepseek, consider upgrading your hardware, such as adding more RAM or a faster processor.
5. Data Management Best Practices
5. Data Management Best Practices for Deepseek Users
Effective data management is key to ensuring that Excel performs well when integrated with Deepseek.
- Data Cleaning: Regularly clean your data to remove duplicates, errors, and unnecessary information, which can slow down Deepseek's processing.
- Data Segmentation: Break down large datasets into smaller, manageable segments to improve processing speed and reduce the load on Excel.
- Use Excel's Built-in Functions: Leverage Excel's built-in functions and formulas to perform calculations, rather than relying heavily on Deepseek, which can be more resource-intensive.
6. Seeking Professional Help
6. When to Seek Professional Assistance
If you've tried various optimization techniques and still experience performance issues, it may be time to seek professional help.
- Consult IT Support: If you're using a corporate or institutional system, consult your IT support team for assistance.
- Hire a Consultant: Consider hiring a consultant with expertise in Excel and Deepseek integration to diagnose and resolve the issue.
- Online Communities: Join online forums and communities dedicated to Excel and Deepseek to seek advice from fellow users and experts.
By understanding the reasons behind Excel's slowdown after accessing Deepseek and implementing the strategies outlined in this article, you can significantly improve your Excel performance and maintain productivity in your data analysis tasks.











