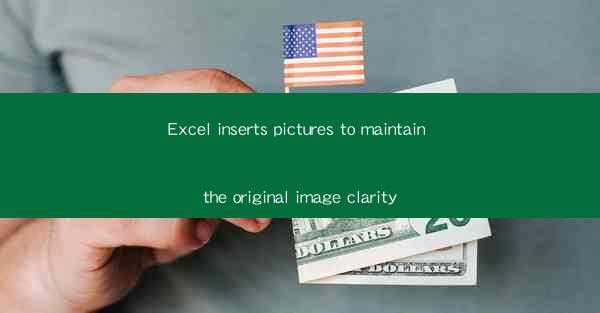
Introduction to Inserting Pictures in Excel
Inserting pictures in Excel can enhance the visual appeal of your spreadsheets and make them more engaging for the audience. Whether you are creating a presentation, a report, or a simple data sheet, adding images can help convey information more effectively. In this article, we will explore various aspects of inserting pictures in Excel, including the process, best practices, and tips to maintain the original image clarity.
Understanding the Insert Picture Feature
Excel provides a straightforward method to insert pictures into your workbook. To do this, you can navigate to the Insert tab on the ribbon and click on the Picture button. This will open a dialog box where you can select an image from your computer or a network location. Understanding how to use this feature is crucial for maintaining the clarity of the images you insert.
Choosing the Right Image Format
The format of the image you choose can significantly impact its clarity when inserted into Excel. Common image formats include JPEG, PNG, and GIF. JPEG is great for photographs, while PNG is ideal for graphics with transparent backgrounds. GIF is suitable for simple animations or graphics with limited color palettes. Each format has its advantages and disadvantages, so selecting the right one is essential for maintaining image clarity.
Optimizing Image Size and Resolution
The size and resolution of the image you insert into Excel can affect its clarity. High-resolution images may look crisp and detailed, but they can also increase the file size and slow down your workbook's performance. It's important to balance the image quality with the file size. You can adjust the image size and resolution using image editing software or Excel's built-in image resizing tools.
Adjusting Image Properties in Excel
Excel offers various properties that you can adjust to enhance the clarity of your inserted pictures. These properties include brightness, contrast, color saturation, and sharpness. By tweaking these settings, you can make your images more vibrant and clear. Additionally, you can use the Format Picture dialog box to apply borders, shadows, and other effects that can further enhance the visual appeal of your images.
Using Image Filters and Effects
Excel provides a range of image filters and effects that can be applied to your inserted pictures. These filters can add a creative touch to your images, such as black and white, sepia, or emboss. While these effects can be visually appealing, it's important to use them sparingly to avoid overwhelming your spreadsheet. Experiment with different filters and effects to find the ones that best complement your data and presentation style.
Inserting Pictures from Online Sources
In addition to inserting images from your computer, Excel allows you to insert pictures from online sources. This feature is particularly useful if you need to include images from the internet in your workbook. To do this, you can use the Online Pictures option in the Insert tab. Excel will search for images from various online sources, and you can select the one you want to insert. However, it's important to ensure that you have the right to use the image and to check its quality before inserting it into your workbook.
Grouping and Aligning Images
When inserting multiple pictures into your Excel workbook, it's important to group and align them effectively. Grouping images allows you to apply formatting and properties to all images at once, saving time and effort. Aligning images ensures that they are visually appealing and easy to read. Excel provides various alignment options, such as top, bottom, left, and right alignment, as well as horizontal and vertical centering.
Using Picture Tools and SmartArt
Excel offers a range of picture tools and SmartArt options that can help you create visually appealing and informative spreadsheets. Picture tools allow you to manipulate and format your images, while SmartArt provides a variety of graphics and diagrams that can be used to illustrate your data. By combining these features, you can create engaging and informative spreadsheets that effectively convey your message.
Exporting and Sharing Your Workbook with Images
Once you have inserted and formatted your images in Excel, you may want to export or share your workbook with others. It's important to ensure that the images are preserved in their original clarity when sharing your workbook. When exporting your workbook, you can choose the appropriate file format that supports image clarity, such as PDF or XPS. Additionally, you can compress your images to reduce file size without sacrificing quality.
Conclusion
Inserting pictures in Excel can significantly enhance the visual appeal and effectiveness of your spreadsheets. By understanding the process, choosing the right image format, optimizing image size and resolution, adjusting image properties, and using various tools and effects, you can maintain the original clarity of your images. Whether you are creating a presentation, a report, or a simple data sheet, incorporating images into your Excel workbook can help you convey information more effectively and engage your audience.











