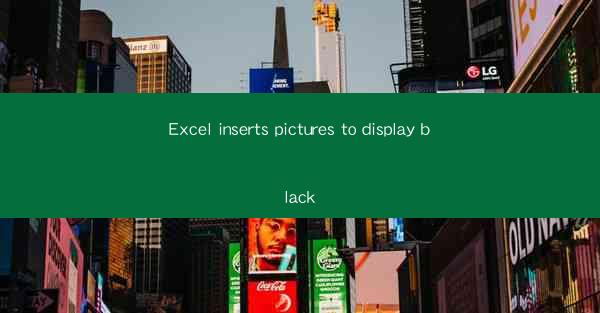
This article delves into the issue of Excel inserting pictures that appear black. It provides a comprehensive overview of the problem, exploring possible causes, solutions, and the impact on users. The article is structured into six main sections, each addressing a different aspect of the issue, and concludes with a summary that ties all the points together.
---
Introduction to Excel Inserts Pictures to Display Black
Excel, a widely-used spreadsheet software, is known for its versatility and powerful features. However, one common issue that users encounter is the insertion of pictures that display as black. This problem can be frustrating, especially when trying to present data or create visually appealing spreadsheets. In this article, we will explore the reasons behind this issue, its impact on users, and potential solutions to resolve it.
Causes of Black Pictures in Excel
1. File Corruption: One of the primary reasons for pictures appearing black in Excel is file corruption. This can occur due to various factors, such as incomplete downloads, interrupted uploads, or software glitches.
2. Incorrect File Format: Another common cause is the use of an incompatible file format. Excel supports a range of image formats, but if a user tries to insert an image in a format that Excel does not recognize, it may result in the image appearing black.
3. Color Profile Issues: Sometimes, the color profile of the image may not match the color profile of the Excel document. This mismatch can lead to the image displaying as black or other colors that are not intended.
Solutions to Resolve Black Pictures in Excel
1. Re-saving the Image: One of the simplest solutions is to re-save the image in a compatible format. Ensure that the image is saved in a format that Excel supports, such as JPEG, PNG, or BMP.
2. Adjusting Color Profiles: If the issue is related to color profiles, adjusting the color settings of the image or the Excel document can help. Users can try converting the image to a standard color profile or adjusting the color settings in Excel to match the image's profile.
3. Updating Excel: Sometimes, the problem may be due to outdated software. Updating Excel to the latest version can resolve compatibility issues and fix known bugs that may cause black pictures to appear.
Impact on Users
The appearance of black pictures in Excel can have several negative impacts on users:
1. Visual Clarity: Black images can make spreadsheets difficult to read and understand, especially when trying to convey complex data or information.
2. Professionalism: In a business or academic setting, the use of black images can detract from the professionalism of a presentation or document.
3. Time and Effort: Users may spend considerable time trying to resolve the issue, which can be a significant waste of resources.
Preventive Measures
To prevent the issue of black pictures in Excel, users can take several proactive steps:
1. Regular Backups: Regularly backing up files can help in restoring corrupted images or documents.
2. Using Compatible Formats: Always use image formats that are compatible with Excel to avoid compatibility issues.
3. Updating Software: Keeping Excel and other software up to date can help in avoiding known bugs and compatibility issues.
Conclusion
Excel inserting pictures that display black is a common issue that can be caused by various factors. By understanding the causes and implementing the suggested solutions, users can effectively resolve this problem. Additionally, taking preventive measures can help in avoiding such issues in the future. Overall, being aware of these issues and their solutions can enhance the user experience and productivity when working with Excel.











