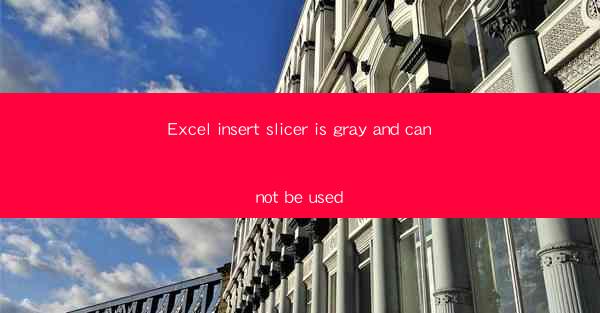
Excel Insert Slicer is Gray and Cannot Be Used: A Comprehensive Analysis
Introduction
In the world of data analysis, Microsoft Excel stands as a powerful tool for organizing and visualizing information. One of its most useful features is the Slicer, which allows users to filter data in a PivotTable or PivotChart. However, many users encounter a common issue: the Excel insert slicer is gray and cannot be used. This article aims to delve into the reasons behind this problem, explore possible solutions, and provide insights into how to overcome this challenge.
Reasons for the Gray Slicer Issue
1. Incompatible Data Source
One of the primary reasons for a gray slicer in Excel is an incompatible data source. If the data being used is not suitable for slicing, the slicer will remain gray and unresponsive. This can occur due to several factors:
- Data Type Mismatch: If the data in the source is not numeric or categorical, it may not be compatible with the slicer.
- Data Structure: The data structure must be a table or a range that can be linked to a PivotTable.
- Data Volume: Large datasets may cause performance issues, leading to a gray slicer.
2. Missing PivotTable Link
Another common reason for a gray slicer is the absence of a PivotTable link. Slicers are designed to work with PivotTables, and without a proper link, they will not function correctly.
- Incorrect Linking: If the slicer is not linked to the correct PivotTable, it will remain gray.
- Missing PivotTable: If the PivotTable that the slicer is supposed to be linked to is deleted or moved, the slicer will become gray.
3. Software or Update Issues
Sometimes, the issue with the gray slicer can be attributed to software or update problems.
- Outdated Software: Using an outdated version of Excel can lead to compatibility issues with slicers.
- Software Corruption: Corrupted files or software can cause slicers to malfunction.
4. User Permissions
In some cases, the issue may be related to user permissions.
- Limited Access: If the user does not have the necessary permissions to edit the PivotTable or the data source, the slicer will be gray.
- Group Policies: Group policies may restrict the use of slicers in certain environments.
Solutions to the Gray Slicer Issue
1. Check Data Compatibility
To resolve the issue of a gray slicer due to incompatible data, ensure that the data source meets the following criteria:
- Numeric or Categorical Data: The data should be numeric or categorical for slicing to work.
- Proper Data Structure: The data should be in a table or a range that can be linked to a PivotTable.
- Optimize Data Volume: If the dataset is large, consider optimizing the data or using a different approach for filtering.
2. Verify PivotTable Link
To fix a gray slicer caused by a missing PivotTable link, follow these steps:
- Check Link: Ensure that the slicer is linked to the correct PivotTable.
- Recreate PivotTable: If the PivotTable is missing, recreate it and link the slicer to the new PivotTable.
3. Update or Reinstall Excel
If the issue is due to software or update problems, consider the following solutions:
- Update Excel: Ensure that you are using the latest version of Excel.
- Reinstall Excel: If updates do not resolve the issue, try reinstalling Excel.
4. Adjust User Permissions
If the issue is related to user permissions, adjust the following:
- Check Permissions: Ensure that the user has the necessary permissions to edit the PivotTable or the data source.
- Review Group Policies: If applicable, review group policies to ensure that slicers are not restricted.
Conclusion
The issue of a gray slicer in Excel can be frustrating, but it is often solvable with a bit of troubleshooting. By understanding the reasons behind the problem and applying the appropriate solutions, users can overcome this challenge and continue to leverage the power of Excel's slicing feature. As data analysis continues to evolve, it is crucial for users to stay informed about potential issues and their resolutions to ensure smooth and efficient data manipulation.











