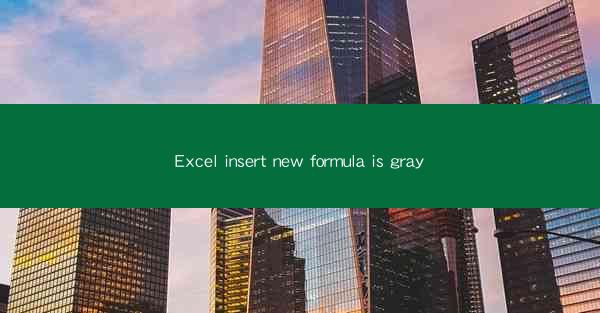
Excel: Insert New Formula - Understanding the Grayed Out Option
Excel is a powerful tool that is widely used for data analysis, financial modeling, and various other tasks. One of the most common operations in Excel is inserting a new formula. However, users often encounter a situation where the Insert New Formula option is grayed out. This article delves into the reasons behind this issue and provides solutions to overcome it. We will explore various aspects related to this problem, including common causes, troubleshooting steps, and best practices.
Common Causes for the Grayed Out Insert New Formula Option
1. Incompatible Excel Version: The Insert New Formula option might be grayed out if you are using an older version of Excel that does not support certain features or functions. Ensure that you are using a compatible version of Excel for your task.
2. Cell Protection: If the cell or the entire worksheet is protected, you may not be able to insert a new formula. Check if the cell is protected and remove the protection to enable the Insert New Formula option.
3. Data Validation: Sometimes, the Insert New Formula option may be grayed out due to data validation rules applied to the cell. Check the data validation settings and modify them if necessary.
4. Add-Ins and Customization: Certain add-ins or customizations in Excel can interfere with the functionality of the Insert New Formula option. Disable or remove any unnecessary add-ins or customizations to resolve the issue.
5. Excel Settings: Incorrect Excel settings can also lead to the grayed out option. Adjust the settings to ensure that the Insert New Formula option is enabled.
6. File Corruption: In some cases, a corrupted Excel file can cause the Insert New Formula option to be grayed out. Try opening the file in a different Excel version or create a new file and copy the data to it.
Troubleshooting Steps to Enable the Insert New Formula Option
1. Check Excel Version: Ensure that you are using a compatible version of Excel. If not, update to the latest version or switch to a version that supports the required features.
2. Unprotect Cells or Sheets: If the cell or worksheet is protected, unprotect it by entering the password or removing the protection settings.
3. Review Data Validation: Check the data validation rules applied to the cell. Modify or remove the rules if they are causing the issue.
4. Disable Add-Ins: Temporarily disable any add-ins that might be interfering with the Insert New Formula option. Go to File > Options > Add-Ins and disable the problematic add-ins.
5. Adjust Excel Settings: Go to File > Options and review the settings related to formulas, data validation, and protection. Adjust the settings to enable the Insert New Formula option.
6. Create a New File: If the issue persists, create a new Excel file and copy the data from the original file. This can help identify if the problem is related to the file itself.
Best Practices for Using Formulas in Excel
1. Understand Basic Functions: Familiarize yourself with the basic functions in Excel, such as SUM, AVERAGE, MIN, MAX, and COUNT. These functions are essential for performing calculations and data analysis.
2. Use Cell References: Instead of using hard-coded values, use cell references in your formulas. This makes your formulas dynamic and allows them to automatically update when the data changes.
3. Utilize Array Formulas: Array formulas can perform complex calculations on multiple rows or columns simultaneously. Learn how to use array formulas to save time and improve accuracy.
4. Validate Formulas: Always validate your formulas to ensure they are working correctly. Use Excel's built-in error checking tools to identify and fix any errors in your formulas.
5. Document Your Work: Keep track of the formulas you use in your Excel workbook. Documenting your work can help you understand the logic behind the formulas and make it easier to troubleshoot any issues.
6. Stay Updated: Keep yourself updated with the latest features and functions in Excel. This will help you leverage the full potential of Excel for your data analysis tasks.
Conclusion
The grayed out Insert New Formula option in Excel can be frustrating, but it is usually an indication of a simple issue that can be resolved with a few troubleshooting steps. By understanding the common causes and following the best practices for using formulas in Excel, you can overcome this issue and continue your data analysis tasks efficiently. Remember to always stay updated with the latest Excel features and functions to make the most out of this powerful tool.











