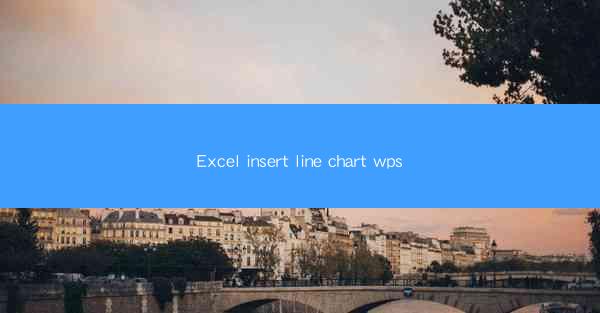
Introduction to Line Charts in WPS Excel
Line charts are a popular type of chart used to display trends over time or changes in a data series. In WPS Excel, creating a line chart is straightforward and can help you visualize your data effectively. This article will guide you through the process of inserting a line chart in WPS Excel, covering the basics and some advanced features.
Preparation of Data
Before you can create a line chart, you need to have your data organized in a suitable format. Typically, line charts require two columns of data: one for the categories (such as dates or names) and one for the values you want to plot. Ensure your data is clean and correctly formatted, with each category and value pair in a separate row.
- Open WPS Excel and enter your data into two adjacent columns.
- Make sure your data is sorted in a logical order, especially if you are plotting time-based data.
- Remove any unnecessary rows or columns that do not contribute to the chart.
- Check for any errors or inconsistencies in your data, such as missing values or incorrect formatting.
- Save your data sheet to avoid losing any work.
Inserting a Line Chart
Once your data is prepared, you can proceed to insert a line chart in WPS Excel.
- Click on the Insert tab in the ribbon at the top of the screen.
- Locate the Chart group and click on it to expand the chart options.
- Choose the Line chart type from the available options.
- Select the specific line chart style you prefer, such as a simple line chart or a 100% stacked line chart.
- Click OK to insert the chart into your worksheet.
Customizing the Line Chart
After inserting the line chart, you may want to customize it to better suit your needs.
- Right-click on the chart and select Chart Tools > Design to access the chart design options.
- Use the Chart Styles to quickly apply a predefined theme to your chart.
- Adjust the chart title, axis titles, and legend by clicking on them and typing in new text.
- Modify the line color, thickness, and style by selecting the line and using the formatting options in the ribbon.
- Adjust the axis scales and labels to ensure your data is accurately represented.
Adding Data Labels and Trendlines
Enhance the readability and analysis of your line chart by adding data labels and trendlines.
- Click on the line chart to select it.
- Go to the Chart Tools > Layout tab.
- Click on Add Chart Element and select Data Labels to display the values on the chart.
- For trendlines, click on Add Chart Element and choose Trendline to add a line that shows the general direction of the data over time.
- Select the type of trendline that best fits your data, such as linear, exponential, or polynomial.
Finalizing and Sharing Your Line Chart
Once you are satisfied with your line chart, you can finalize it and share it with others.
- Review your chart to ensure all elements are correctly formatted and the data is accurately represented.
- Save your work to preserve any changes you have made.
- Export the chart as an image or PDF if you need to share it outside of WPS Excel.
- Email the chart directly from WPS Excel or copy it to a presentation software like Microsoft PowerPoint.
- Consider adding a caption or notes to provide context or additional information about the chart.
By following these steps, you can create a visually appealing and informative line chart in WPS Excel that effectively communicates your data trends and insights.











