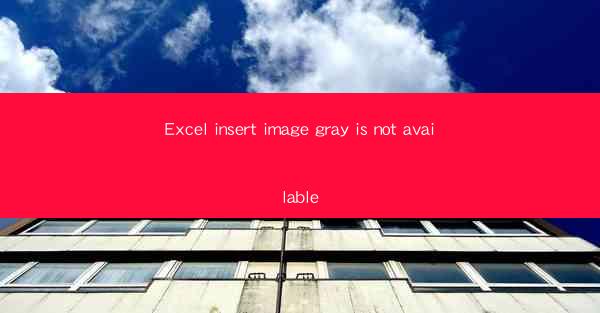
Introduction to Excel Image Insertion
Excel is a powerful tool used for data analysis, calculations, and presentations. One of its many features is the ability to insert images into cells or worksheets. This can be useful for enhancing visual representation or providing context to the data. However, some users may encounter an issue where the option to insert images in grayscale is not available.
Understanding the Issue
The error message Excel insert image gray is not available typically occurs when users try to insert an image into an Excel worksheet and are unable to select the grayscale option. This can be frustrating, especially if the grayscale format is preferred for the intended use. There are several reasons why this issue might arise, and we will explore them in detail.
Compatibility Issues
One common reason for the gray is not available error is compatibility issues between the image file and Excel. Older versions of Excel may not support certain image formats or may have limited options for image manipulation. Ensure that the image file is in a compatible format, such as PNG, JPEG, or GIF, and that it is not corrupted.
Excel Settings
Another potential cause could be the settings within Excel itself. It's possible that the grayscale option has been disabled or is not enabled by default. To check this, go to the File menu, select Options, and then navigate to the Advanced tab. Look for the Image section and ensure that the Insert or Link to Image option is enabled.
Image Source
The source of the image can also affect the availability of the grayscale option. If the image is being inserted from a location that does not support grayscale, such as a camera roll or a scanned document, the grayscale option may not be available. Try inserting a different image or convert the image to grayscale using an external tool before inserting it into Excel.
Software Updates
Outdated versions of Excel may lack certain features or have bugs that can cause issues like the gray is not available error. Ensure that your Excel software is up to date with the latest updates. Microsoft regularly releases updates that include bug fixes and new features, which may resolve this issue.
Workaround Solutions
If the above solutions do not work, there are a few workaround methods you can try. One approach is to use an external image editing tool to convert the image to grayscale and then insert the modified image into Excel. Another option is to use a different image format that supports grayscale and insert it into Excel.
Seeking Support
If you have tried all the above solutions and are still unable to insert images in grayscale, it may be helpful to seek support from Microsoft or the Excel community. You can visit the official Microsoft support website, join Excel forums, or reach out to the community through social media platforms. There may be others who have encountered and resolved the same issue.
Conclusion
The Excel insert image gray is not available error can be caused by various factors, including compatibility issues, Excel settings, and software updates. By following the steps outlined in this article, you should be able to resolve the issue and insert images in grayscale as desired. Remember to keep your Excel software updated and check for any compatibility issues with the image files you are using.











