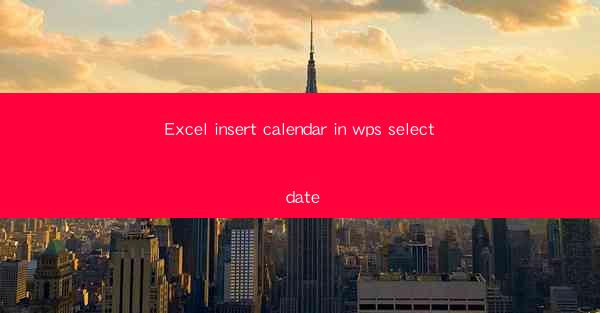
Title: Mastering the Art of Inserting a Calendar in WPS: Select Date with Ease
Introduction:
Are you tired of manually entering dates in your WPS documents? Do you want to streamline your workflow and save time? Look no further! In this comprehensive guide, we will explore the ins and outs of inserting a calendar in WPS and selecting dates effortlessly. Get ready to revolutionize your document management game with these simple yet powerful techniques. Let's dive in!
Understanding the Importance of a Calendar in WPS
1. Streamlining Date Entry
Entering dates manually can be time-consuming and prone to errors. By inserting a calendar in WPS, you can quickly select the desired date, ensuring accuracy and efficiency.
2. Enhancing Document Organization
A calendar view in your WPS document allows you to visualize dates and events, making it easier to organize and manage your schedule. No more searching through pages of text to find important dates!
3. Improving Collaboration
When working on group projects, sharing a calendar view can help team members stay on the same page. Everyone can view and update events, fostering better collaboration and communication.
Step-by-Step Guide to Inserting a Calendar in WPS
1. Open Your WPS Document
Launch WPS and open the document where you want to insert the calendar.
2. Access the Insert Menu
Click on the Insert tab at the top of the screen to reveal a range of options.
3. Select the Calendar Icon
Look for the calendar icon in the Objects section of the insert menu. Click on it to insert a calendar into your document.
4. Customize the Calendar Settings
Once the calendar is inserted, you can customize its appearance and settings. Resize, move, or change the calendar's style to match your document's theme.
5. Select a Date
Click on the desired date in the calendar to automatically insert it into your document. You can also double-click on a date to add it as a hyperlink or event.
Mastering Date Selection: Tips and Tricks
1. Quick Date Entry
To quickly enter a date, simply type the date in the format MM/DD/YYYY or DD/MM/YYYY (depending on your region) and press Enter. The calendar will automatically format it correctly.
2. Using Date Functions
WPS offers a range of date functions that can help you perform calculations and manipulate dates. Familiarize yourself with these functions to enhance your document's functionality.
3. Custom Date Formats
If the default date format doesn't suit your needs, you can customize it. Access the Format Cells dialog box and select the Number tab. Choose Custom and enter your desired date format.
Integrating the Calendar with Other Features
1. Linking to External Calendars
WPS allows you to link your document's calendar to external calendars, such as Google Calendar or Outlook. This ensures that your document's calendar stays up-to-date with your personal or professional schedule.
2. Scheduling Meetings and Events
Inserting a calendar in WPS makes it easier to schedule meetings and events. Simply add the date and time to the calendar, and share it with your colleagues or friends.
3. Creating Timelines
With the calendar feature, you can create visually appealing timelines for projects, events, or personal goals. This helps you track progress and stay organized.
Conclusion
Incorporating a calendar in your WPS documents can significantly enhance your productivity and efficiency. By following this guide, you can easily insert a calendar, select dates, and take advantage of the numerous benefits it offers. Say goodbye to manual date entry and embrace the power of WPS calendars to streamline your workflow and improve your document management skills. Happy organizing!











