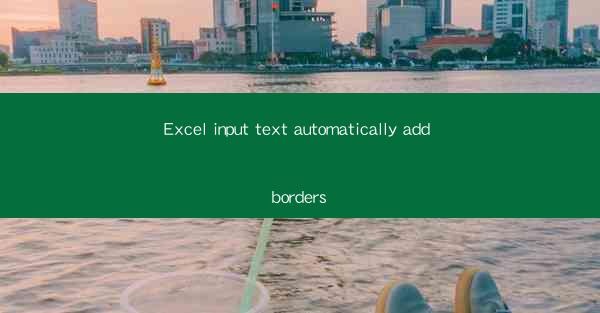
Introduction to Automatically Adding Borders in Excel
Excel is a powerful tool for data analysis and presentation. One of its many features is the ability to format cells, including adding borders to text. This can enhance the readability and visual appeal of your spreadsheets. In this article, we will explore how to automatically add borders to text in Excel, making your data look more professional and organized.
Understanding the Basics of Cell Borders in Excel
Before diving into the automatic process, it's important to understand the basics of cell borders in Excel. Borders can be added to individual cells or to a range of cells. They can be of different styles, such as solid, dashed, or dotted, and can be applied to the top, bottom, left, right, or all sides of a cell.
Manual Addition of Borders
The simplest way to add borders to text in Excel is manually. Select the cells you want to border, click on the Home tab in the ribbon, and then click on the Borders button. From there, you can choose the style, color, and thickness of the border you want to apply.
Using the Format Cells Dialog Box
For a more detailed approach, you can use the Format Cells dialog box. Select the cells with text, right-click, and choose Format Cells. In the Border tab, you can customize the borders to your liking. This method allows for more precise control over the border properties.
Automating the Process with Formulas
If you have a large amount of data and want to add borders to specific cells based on certain conditions, you can use formulas. For example, you can use the IF function to check if a cell meets a certain criteria and then apply a border accordingly. This can be particularly useful for conditional formatting.
Using VBA to Add Borders Automatically
For those who are comfortable with programming, using Visual Basic for Applications (VBA) can automate the process of adding borders to text in Excel. By writing a simple script, you can apply borders to cells based on specific criteria or even randomly. This is a powerful tool for users who need to process large datasets frequently.
Customizing Border Styles and Colors
Excel offers a wide range of border styles and colors to choose from. You can customize the borders to match your company's branding or to make your spreadsheets more visually appealing. Whether you prefer a subtle line or a bold border, Excel has you covered.
Best Practices for Using Borders in Excel
When adding borders to text in Excel, it's important to keep a few best practices in mind. Avoid overusing borders, as too many can make your spreadsheet look cluttered. Also, be consistent with your border styles to maintain a professional appearance. Additionally, consider the readability of your data; borders should enhance, not hinder, the clarity of your information.
Conclusion
Adding borders to text in Excel is a simple yet effective way to improve the presentation of your data. Whether you choose to do it manually, use formulas, or leverage VBA, Excel provides the tools to make your spreadsheets look their best. By understanding the basics and following best practices, you can create visually appealing and professional-looking documents that stand out.











