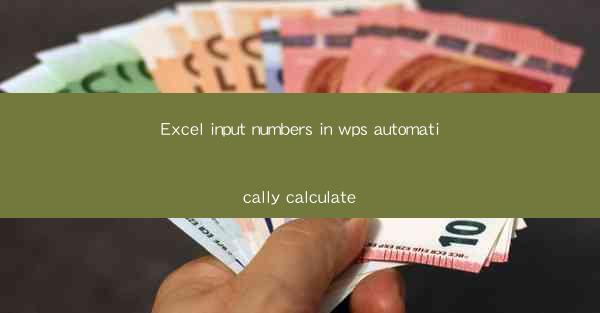
Excel Input Numbers in WPS Automatically Calculate: A Comprehensive Guide
Automating calculations in Excel or WPS can significantly enhance productivity and accuracy in data analysis. WPS, being a popular alternative to Microsoft Excel, offers similar functionalities and can be equally powerful when it comes to automating numerical calculations. This article will delve into various aspects of inputting numbers in WPS and automatically calculating them, covering a range of topics from basic formulas to advanced features.
Understanding the Basics of WPS Spreadsheet
Before diving into the specifics of automatic calculations, it's essential to have a solid understanding of the WPS spreadsheet interface. WPS follows a similar layout to Excel, with rows and columns that form a grid. Each cell in this grid can contain data, formulas, or functions. Familiarizing yourself with the following basics will set a strong foundation for your journey into automated calculations:
- Cells and Ranges: Cells are the individual boxes in the grid, identified by a combination of a column letter and a row number. Ranges refer to a group of adjacent cells.
- Formulas: Formulas are equations that perform calculations using values in your worksheet. They start with an equal sign (=) and can reference other cells, functions, and constants.
- Functions: Functions are predefined formulas that perform specific calculations. They are used to simplify complex calculations and are denoted by a function name followed by parentheses containing the arguments.
Inputting Numbers in WPS
The first step in any calculation is inputting numbers into your WPS spreadsheet. Here are several methods to input numbers effectively:
- Direct Entry: Simply type the number into a cell. If you're entering a negative number, precede it with a minus sign (-).
- Using the Number Pad: If you have a numeric keypad on your keyboard, you can use it to enter numbers directly into a cell.
- Copying and Pasting: You can copy numbers from another source, such as a text document or another spreadsheet, and paste them into your WPS worksheet.
- Using Formulas to Generate Numbers: Sometimes, you might need to generate a series of numbers. You can use the Fill Handle or the Sequence function to create a range of numbers in a single step.
Basic Formulas for Automatic Calculations
Once you have your numbers in place, you can start using basic formulas to perform calculations. Here are some common formulas and their uses:
- SUM: Adds up the values in a range of cells. For example, `=SUM(A1:A10)` adds the values in cells A1 through A10.
- AVERAGE: Calculates the average of the values in a range. For instance, `=AVERAGE(B1:B10)` computes the average of cells B1 through B10.
- MIN and MAX: Find the minimum and maximum values in a range. The formulas are `=MIN(C1:C10)` and `=MAX(C1:C10)`, respectively.
- COUNT: Counts the number of cells in a range that contain numbers. Use `=COUNT(D1:D10)` to count the cells in D1 through D10 with numbers.
Advanced Calculations with Functions
WPS offers a wide range of functions that can handle more complex calculations. Here are some examples:
- VLOOKUP: Searches for a value in the first column of a range and returns a value in the same row from a specified column. For example, `=VLOOKUP(3, A1:B10, 2, FALSE)` finds the value in the second column for the row where the first column has the value 3.
- IF: Checks whether a condition is true or false and returns different values based on the result. The formula is `=IF(condition, value_if_true, value_if_false)`.
- CONCATENATE: Combines two or more text strings into one. Use `=CONCATENATE(A1, , B1)` to combine the contents of cells A1 and B1 with a space in between.
- DATE and TIME Functions: These functions help you work with dates and times. For example, `=TODAY()` returns the current date, and `=NOW()` returns the current date and time.
Using Formulas for Conditional Calculations
Conditional calculations are essential when you need to perform different operations based on specific conditions. WPS provides several functions to handle conditional logic:
- IF: As mentioned earlier, the IF function is a cornerstone for conditional calculations. It allows you to test a condition and return different values based on the result.
- IFS: Similar to IF, but allows you to test multiple conditions. The formula is `=IFS(condition1, value1, [condition2, value2], ...)`.
- CHOOSE: This function returns a value from a list based on a specified index. For example, `=CHOOSE(2, Option 1, Option 2, Option 3)` returns Option 2.
- HLOOKUP and VLOOKUP: These functions can be used in conjunction with conditional logic to perform more complex searches.
Automating Calculations with Data Validation
Data validation is a feature in WPS that allows you to control the type of data that can be entered into a cell. This can be particularly useful for ensuring that calculations are performed on valid data:
- Setting Data Validation Rules: You can set rules to allow only specific types of data, such as whole numbers, decimals, dates, or text.
- Creating Drop-Down Lists: Data validation can be used to create drop-down lists that restrict users to selecting from a predefined set of values.
- Validating Input Range: You can specify a range of acceptable values for a cell, ensuring that only data within that range is accepted.
Using Named Ranges for Efficient Calculations
Named ranges can make your formulas more readable and easier to manage, especially when dealing with large datasets:
- Creating Named Ranges: Assign a name to a cell or range of cells using the Name Manager. This name can then be used in formulas instead of the cell references.
- Using Named Ranges in Formulas: Once a range is named, you can use it in formulas like `=SUM(MyRange)` instead of `=SUM(A1:A10)`.
- Updating Named Ranges: If the structure of your data changes, you can easily update the named range to reflect the new structure.
Optimizing Calculations with Array Formulas
Array formulas are a powerful feature in WPS that allow you to perform calculations on multiple sets of data simultaneously:
- Understanding Array Formulas: Unlike regular formulas that calculate a single value, array formulas can return multiple results.
- Using Array Formulas for Complex Calculations: Array formulas are particularly useful for operations like matrix multiplication, conditional counting, and more.
- Entering Array Formulas: To enter an array formula, you need to press Ctrl+Shift+Enter instead of just Enter. WPS will indicate that it's an array formula with curly braces `{}` around the formula.
Utilizing the Power of Formulas in Data Analysis
Formulas in WPS are not just for simple calculations; they can be used to perform in-depth data analysis:
- Creating Charts and Graphs: Use formulas to calculate the data needed for charts and graphs, making your analysis more dynamic and interactive.
- Performing What-If Analysis: Use formulas to explore different scenarios and their potential outcomes without changing the underlying data.
- Automating Reports: Create formulas that automatically generate reports based on your data, saving time and reducing errors.
Conclusion
Automating calculations in WPS can transform the way you work with numbers, making your data analysis more efficient and accurate. By understanding the basics of WPS spreadsheets, mastering basic and advanced formulas, and utilizing features like data validation and named ranges, you can significantly enhance your productivity. Whether you're performing simple arithmetic or complex data analysis, WPS provides the tools to get the job done effectively.











