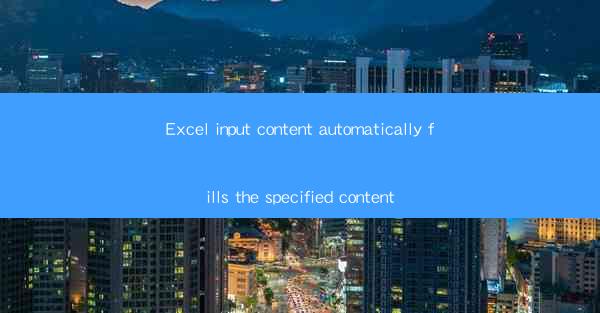
Title: Revolutionize Your Excel Experience: Automatically Fill Content with Ease
Introduction:
Are you tired of manually inputting repetitive content in Excel? Do you wish there was a faster and more efficient way to fill your spreadsheets? Look no further! Excel's Input Content Automatically feature is here to revolutionize your spreadsheet experience. This innovative tool not only saves you time but also reduces errors and enhances productivity. In this article, we will explore the benefits of using this feature and provide you with step-by-step instructions to get started. Get ready to transform your Excel workflow!
Understanding the Input Content Automatically Feature
The Input Content Automatically feature in Excel allows you to fill specific cells with predefined content. Whether it's dates, numbers, or text, this feature can significantly streamline your data entry process. By eliminating the need for manual input, you can save valuable time and reduce the chances of errors. Let's delve deeper into how this feature works and its advantages.
1. Enhanced Efficiency:
With the Input Content Automatically feature, you can quickly fill cells with predefined content. This is particularly useful when dealing with repetitive data entry tasks. For example, if you need to enter a series of dates or numbers, simply select the cells and use this feature to populate them automatically. This not only saves time but also ensures consistency in your data.
2. Reduced Errors:
Manual data entry is prone to errors, such as typos or incorrect values. By utilizing the Input Content Automatically feature, you minimize the risk of such errors. The predefined content ensures accuracy and reliability, resulting in higher-quality data.
3. Customizable Options:
Excel offers various options for inputting content automatically. You can choose from predefined lists, custom lists, or even use formulas to generate specific content. This flexibility allows you to tailor the feature to your specific needs, making it a versatile tool for any spreadsheet task.
Step-by-Step Guide to Using the Input Content Automatically Feature
Now that you understand the benefits of using the Input Content Automatically feature, let's walk through the step-by-step process to get started. Follow these simple instructions and experience the convenience firsthand.
1. Select the Cells:
Start by selecting the cells where you want to input the content automatically. This can be a single cell or a range of cells.
2. Access the Feature:
Go to the Data tab in the Excel ribbon and click on Data Validation. This will open a dialog box.
3. Set the Criteria:
In the Data Validation dialog box, select the desired criteria for your content. For example, if you want to input dates, choose Date from the Allow dropdown menu. You can also set specific formats or ranges for the content.
4. Define the Source:
If you have a predefined list or custom list, select List from the Allow dropdown menu. Then, enter the list in the Source field. Alternatively, you can use a formula to generate the content dynamically.
5. Configure Additional Settings:
Excel offers various options to customize the data validation settings. You can set error alerts, input messages, and even conditional formatting based on the content.
6. Apply the Changes:
Click OK to apply the changes. The selected cells will now be filled with the predefined content automatically.
Advanced Techniques for Input Content Automatically in Excel
While the basic usage of the Input Content Automatically feature is straightforward, there are several advanced techniques you can employ to further enhance your Excel experience.
1. Dynamic Lists:
Create dynamic lists using formulas or external data sources. This allows you to update the content automatically whenever the source data changes.
2. Conditional Content:
Combine data validation with conditional formatting to display specific content based on certain criteria. For example, you can show different text or colors based on the values entered in a cell.
3. Custom Functions:
Utilize Excel's custom functions to generate unique content based on your specific requirements. This provides endless possibilities for personalized data entry.
4. Data Validation with Other Features:
Integrate the Input Content Automatically feature with other Excel features, such as drop-down lists or data bars, to create interactive and user-friendly spreadsheets.
Conclusion
The Input Content Automatically feature in Excel is a game-changer for anyone dealing with repetitive data entry tasks. By automating the filling of content, you can save time, reduce errors, and enhance productivity. Whether you're a student, professional, or business owner, this feature can streamline your Excel workflow and make your data management more efficient. Embrace the power of Input Content Automatically and transform your Excel experience today!











