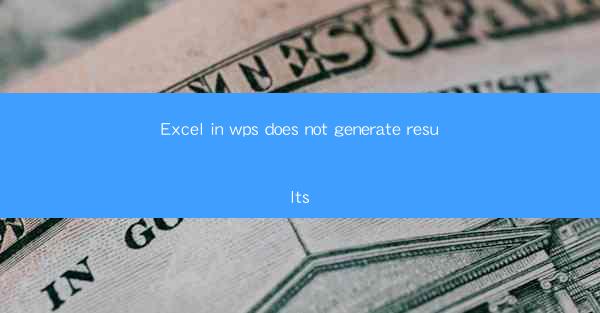
Excel is a powerful spreadsheet program that is widely used for data analysis, financial modeling, and various other tasks. WPS Office, a popular office suite, includes a version of Excel that offers many of the same functionalities. However, users sometimes encounter issues where Excel in WPS does not generate the expected results. This article aims to explore the common reasons behind this problem and provide solutions to help users troubleshoot and resolve it.
Common Causes of Non-Generating Results in Excel in WPS
1. Incorrect Formulas: One of the most common reasons for non-generating results is the use of incorrect formulas. Users might have copied formulas from another source without checking their validity or might have made typographical errors in the formula syntax.
2. Data Errors: Data errors, such as missing values or incorrect data types, can prevent Excel from generating results. It's essential to ensure that the data being used is accurate and complete.
3. File Corruption: Sometimes, the Excel file itself might be corrupted, which can lead to unexpected behavior, including the failure to generate results.
4. Outdated Software: Using an outdated version of WPS Office or Excel can lead to compatibility issues and limitations in functionality.
5. Resource Limitations: Insufficient system resources, such as memory or processing power, can cause Excel to perform slowly or fail to generate results.
6. Add-ins and Plugins: Certain add-ins or plugins installed in WPS Office might interfere with the normal functioning of Excel, leading to the issue at hand.
7. User Permissions: In some cases, user permissions might restrict access to certain features or data, which can prevent results from being generated.
Diagnosing the Issue
To effectively resolve the issue of Excel in WPS not generating results, it's important to diagnose the problem. Here are some steps to follow:
1. Review Formulas: Check all formulas for errors. Use the formula auditing tools in Excel to identify any issues.
2. Verify Data: Ensure that the data is accurate and complete. Use data validation to check for any inconsistencies.
3. Check File Integrity: Attempt to open the file in a different program or on a different device to see if the issue persists. This can help determine if the file is corrupted.
4. Update Software: Make sure that you are using the latest version of WPS Office and Excel. Updates often include bug fixes and performance improvements.
5. Monitor System Resources: Check your system's resource usage and close unnecessary applications to free up memory and processing power.
6. Disable Add-ins: Temporarily disable any add-ins or plugins to see if they are causing the issue.
7. Check User Permissions: Ensure that you have the necessary permissions to access and modify the data and features in Excel.
Solutions to Generate Results in Excel in WPS
Once you have diagnosed the issue, you can apply the following solutions to generate results in Excel in WPS:
1. Correct Formulas: Revise any incorrect formulas and ensure they are using the correct syntax and referencing the right cells.
2. Clean Data: Remove or correct any data errors. Use Excel's data cleaning tools to help automate this process.
3. Recover Corrupted Files: If the file is corrupted, try to recover it using the Recover Text from Any File feature in WPS Office or by using a third-party file recovery tool.
4. Update Software: Install the latest updates for WPS Office and Excel to ensure you have the most recent features and fixes.
5. Optimize System Resources: Close unnecessary applications and processes to free up system resources.
6. Manage Add-ins: Disable or remove any problematic add-ins or plugins.
7. Adjust User Permissions: Ensure that you have the necessary permissions to access and modify the data and features in Excel.
Preventive Measures
To prevent future occurrences of Excel in WPS not generating results, consider the following preventive measures:
1. Regular Backups: Regularly back up your Excel files to prevent data loss and corruption.
2. Data Validation: Use data validation to ensure the accuracy and consistency of your data.
3. Use Version Control: Keep track of changes made to your Excel files to easily revert to previous versions if needed.
4. Stay Updated: Keep your WPS Office and Excel software updated to benefit from the latest features and security patches.
5. Regular Maintenance: Perform regular system maintenance to keep your computer running smoothly and efficiently.
6. Training and Documentation: Ensure that users are properly trained on how to use Excel in WPS and document their processes and formulas for future reference.
Conclusion
Excel in WPS is a versatile tool for data analysis and management, but it can sometimes encounter issues that prevent it from generating results. By understanding the common causes of these problems and following the troubleshooting steps outlined in this article, users can effectively resolve these issues and continue to leverage the full power of Excel in WPS. Remember to maintain good data practices and keep your software updated to minimize future occurrences of such problems.











