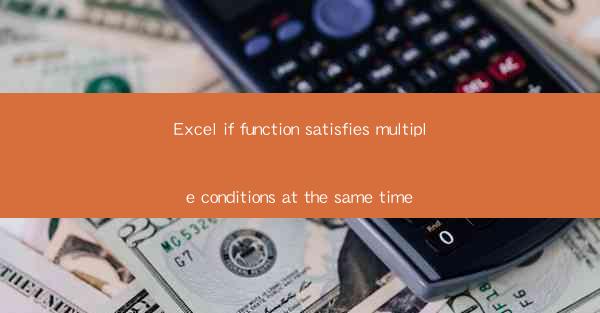
Mastering Excel's IF Function: Satisfy Multiple Conditions with Ease
Are you tired of manually checking each cell in your Excel spreadsheet to see if it meets multiple criteria? Look no further! Excel's IF function is a powerful tool that allows you to evaluate multiple conditions simultaneously. In this comprehensive guide, we'll delve into the intricacies of the IF function, providing you with the knowledge to streamline your data analysis and decision-making processes. Get ready to take your Excel skills to the next level!
Understanding the Basics of the IF Function
The IF function is a staple in Excel, enabling you to test a condition and return either one value if the condition is true, or another value if it's false. By combining multiple IF functions, you can satisfy multiple conditions at the same time. Let's explore how to do this effectively.
1. The Structure of the IF Function
The basic structure of the IF function is as follows:
```excel
=IF(condition, value_if_true, value_if_false)
```
Here, `condition` is the criteria you want to evaluate, `value_if_true` is the value to return if the condition is met, and `value_if_false` is the value to return if the condition is not met.
2. Combining Multiple Conditions with AND and OR Functions
To satisfy multiple conditions simultaneously, you can use the AND and OR functions in conjunction with the IF function. The AND function returns TRUE if all conditions are met, while the OR function returns TRUE if at least one condition is met.
Example: AND Function
Suppose you want to check if a cell contains a number greater than 10 and less than 20. You can use the following formula:
```excel
=IF(AND(A1>10, A1<20), Condition Met, Condition Not Met)
```
Example: OR Function
If you want to check if a cell contains either a number greater than 10 or less than 20, use the OR function:
```excel
=IF(OR(A1>10, A1<20), Condition Met, Condition Not Met)
```
3. Nesting IF Functions for Complex Conditions
In some cases, you may need to evaluate multiple conditions that are more complex than a simple comparison. Nesting IF functions allows you to test multiple conditions within a single formula.
Example: Nested IF Function
Suppose you want to check if a cell contains a number greater than 10, and if so, return High, if it's between 10 and 20, return Medium, and if it's less than 10, return Low. You can use the following nested IF function:
```excel
=IF(A1>20, High, IF(A1>10, Medium, Low))
```
4. Using Logical Operators for Enhanced Flexibility
Logical operators such as `<=`, `>=`, `<>`, and `!=` can be used in conjunction with the IF function to create more flexible and precise conditions.
Example: Logical Operators
Suppose you want to check if a cell contains a number between 10 and 20, inclusive. You can use the following formula:
```excel
=IF(AND(A1>=10, A1<=20), Condition Met, Condition Not Met)
```
5. Optimizing Your IF Function Formulas
To ensure your IF function formulas are as efficient as possible, follow these best practices:
- Avoid nesting too many IF functions, as this can lead to complex and difficult-to-maintain formulas.
- Use named ranges and cell references instead of hardcoding values, as this makes your formulas more flexible and easier to update.
- Utilize Excel's built-in functions, such as VLOOKUP and INDEX/MATCH, when appropriate, as they can often achieve the same results with fewer steps.
6. Real-World Applications of the IF Function
The IF function has countless real-world applications, from financial analysis to project management. Here are a few examples:
- Evaluate sales data to determine which products are performing well.
- Calculate discounts based on customer loyalty levels.
- Assess employee performance and determine bonuses or promotions.
- Create conditional formatting rules to highlight specific data points.
By mastering Excel's IF function, you'll be well-equipped to tackle a wide range of data analysis and decision-making challenges. So, go ahead and put these techniques to work in your next Excel project, and watch your productivity soar!











