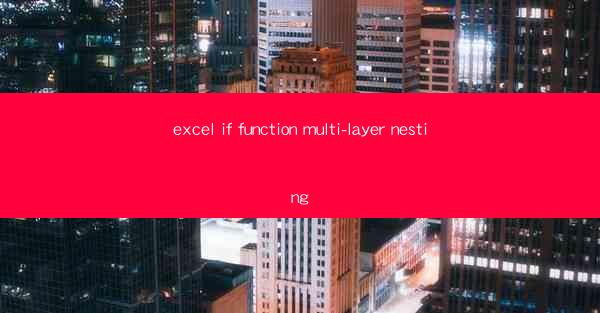
Mastering Excel IF Function: Multi-Layer Nesting Techniques
Excel is a powerful tool for data analysis and management. One of its most versatile functions is the IF function, which allows users to perform conditional checks and return different values based on the results. When it comes to complex scenarios, multi-layer nesting of IF functions becomes essential. This article will delve into the intricacies of multi-layer nesting in Excel IF functions, covering various aspects to help you master this technique.
Understanding the Basics of IF Function
Before diving into multi-layer nesting, it's crucial to have a solid understanding of the basic IF function. The IF function checks a condition and returns one value if the condition is true, and another value if the condition is false. Its syntax is as follows:
```excel
=IF(condition, value_if_true, value_if_false)
```
For example, if you want to check if a sales amount is greater than 1000, and return High if true, and Low if false, you can use the following formula:
```excel
=IF(B2>1000, High, Low)
```
This formula checks if the value in cell B2 is greater than 1000. If it is, it returns High; otherwise, it returns Low.
Advantages of Multi-Layer Nesting
Multi-layer nesting of IF functions offers several advantages in complex scenarios. Here are some of the key benefits:
1. Enhanced Decision-Making
Multi-layer nesting allows you to evaluate multiple conditions and make more informed decisions. By combining multiple IF functions, you can create a more comprehensive decision-making process.
2. Improved Data Analysis
In data analysis, it's often necessary to evaluate various factors and their interactions. Multi-layer nesting enables you to analyze these factors and derive meaningful insights from your data.
3. Increased Flexibility
By nesting multiple IF functions, you can create more flexible and adaptable formulas that can handle a wide range of scenarios.
4. Enhanced Data Validation
Multi-layer nesting can be used to validate data and ensure that it meets specific criteria. This is particularly useful in scenarios where data accuracy is crucial.
5. Streamlined Formulas
In some cases, using a single IF function may result in a complex and difficult-to-read formula. Multi-layer nesting can help streamline your formulas, making them more manageable and easier to understand.
Techniques for Multi-Layer Nesting
To effectively use multi-layer nesting in Excel IF functions, you need to understand the following techniques:
1. Logical Operators
Logical operators, such as AND, OR, and NOT, are essential for creating complex conditions in multi-layer nesting. These operators allow you to combine multiple conditions and evaluate their interactions.
For example, to check if a sales amount is greater than 1000 and the region is North, you can use the following formula:
```excel
=IF(B2>1000, IF(C2=North, High, Low), Not Applicable)
```
This formula first checks if the sales amount is greater than 1000. If it is, it then checks if the region is North. If both conditions are true, it returns High; otherwise, it returns Low.\
2. Nested IF Functions
To create multi-layer nesting, you need to nest multiple IF functions within each other. This can be done by placing one IF function inside another, as shown in the previous example.
3. Using AND and OR Functions
In some cases, you may need to evaluate multiple conditions that are not directly related to each other. To achieve this, you can use the AND and OR functions in combination with IF functions.
For example, to check if a sales amount is greater than 1000 or the region is South, you can use the following formula:
```excel
=IF(OR(B2>1000, C2=South), High, Low)
```
This formula uses the OR function to check if either the sales amount is greater than 1000 or the region is South. If either condition is true, it returns High; otherwise, it returns Low.\
4. Using Array Formulas
Array formulas can be used to evaluate multiple conditions simultaneously and return an array of results. This can be particularly useful in scenarios where you need to apply the same conditions to a range of cells.
For example, to check if a range of sales amounts is greater than 1000 and the corresponding regions are North or South, you can use the following array formula:
```excel
=IF(AND(B2:B10>1000, C2:C10=North OR C2:C10=South), High, Low)
```
This formula uses the AND function to check if both the sales amount and region conditions are met for each cell in the range. If both conditions are true, it returns High; otherwise, it returns Low.\
Best Practices for Multi-Layer Nesting
To ensure that your multi-layer nested IF functions are effective and efficient, follow these best practices:
1. Keep It Simple
Avoid overcomplicating your formulas by nesting too many IF functions. Keep your formulas as simple as possible while still achieving the desired results.
2. Use Descriptive Names
Assign descriptive names to cells and ranges to make your formulas more readable and understandable.
3. Comment Your Formulas
Adding comments to your formulas can help you and others understand the logic behind them, especially when dealing with complex multi-layer nesting.
4. Test Your Formulas
Always test your formulas with different values to ensure they are working as expected. This will help you identify and fix any errors or issues.
5. Utilize Excel's Help Resources
Excel provides a wealth of resources, including help articles, tutorials, and forums, to assist you in mastering multi-layer nesting and other Excel functions.
Conclusion
Mastering multi-layer nesting in Excel IF functions can significantly enhance your data analysis and management capabilities. By understanding the basics, advantages, techniques, and best practices, you can create powerful and flexible formulas to handle complex scenarios. Remember to keep your formulas simple, use descriptive names, comment your work, and leverage Excel's resources to become an expert in multi-layer nesting.











