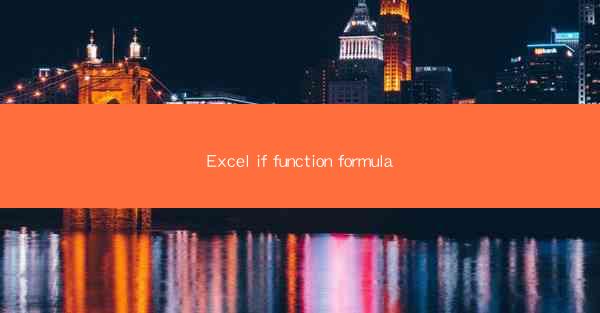
Introduction to the IF Function in Excel
The IF function in Excel is a powerful tool that allows users to perform conditional checks and return different values based on the evaluation of a given condition. It is one of the most commonly used functions in Excel and is essential for data analysis and decision-making processes. The basic structure of the IF function is as follows: `IF(condition, value_if_true, value_if_false)`.
Understanding the Components of the IF Function
1. Condition: This is the first argument of the IF function and is evaluated to either TRUE or FALSE. It can be a simple comparison (e.g., `A1 > B1`) or a complex expression involving multiple conditions.
2. Value_if_true: This is the value that will be returned if the condition evaluates to TRUE. It can be a number, text, or even another formula.
3. Value_if_false: This is the value that will be returned if the condition evaluates to FALSE. Like the previous argument, it can be a number, text, or a formula.
Basic Examples of the IF Function
1. Simple Condition: Suppose you have a sales amount in cell A1 and you want to check if it is greater than 1000. You can use the IF function as follows: `=IF(A1>1000, Sale is above 1000, Sale is below 1000)`.
2. Using Text: If you want to display Pass or Fail based on a score in cell A1, you can write: `=IF(A1>=60, Pass, Fail)`.
3. Nested IF Functions: Sometimes, you might need to check multiple conditions. For example, if you want to display Excellent, Good, Average, or Poor based on a score in cell A1, you can use nested IF functions: `=IF(A1>=90, Excellent, IF(A1>=80, Good, IF(A1>=70, Average, Poor)))`.
Advanced Uses of the IF Function
1. Combining with Other Functions: The IF function can be combined with other Excel functions to create more complex formulas. For instance, you can use the VLOOKUP function within the IF function to check for a specific value in a range and return a corresponding value.
2. Logical Operators: The IF function supports logical operators such as AND, OR, and NOT, which can be used to create more sophisticated conditions. For example, `=IF(AND(A1>B1, C1>D1), Both conditions are true, One or both conditions are false)`.
3. Error Checking: You can use the IF function to handle errors in your formulas. For instance, if you want to display Error when a division by zero occurs, you can write: `=IF(ISERROR(A1/B1), Error, A1/B1)`.
Optimizing the IF Function
1. Avoid Deep Nesting: While nested IF functions can be powerful, they can also make your formulas difficult to read and maintain. It's often better to use structured references or other functions like IFS or CHOOSE to handle multiple conditions.
2. Use Array Formulas: If you need to apply the IF function to a range of cells, you can use array formulas to streamline the process. For example, instead of writing `=IF(A1:A10>100, Yes, No)` for each cell, you can use `=IF(A1:A10>100, {Yes;Yes;Yes;Yes;Yes;Yes;Yes;Yes;Yes}, {No;No;No;No;No;No;No;No;No})`.
3. Consider Alternative Functions: For certain scenarios, other Excel functions like IFS, SWITCH, or HLOOKUP might be more efficient and easier to understand than the IF function.
Conclusion
The IF function in Excel is a versatile tool that can greatly enhance the functionality of your spreadsheets. By understanding its basic structure and advanced features, you can create dynamic and powerful formulas that can help you analyze data, make decisions, and automate repetitive tasks. Whether you are a beginner or an experienced user, mastering the IF function is a valuable skill that can save you time and improve the accuracy of your work.











