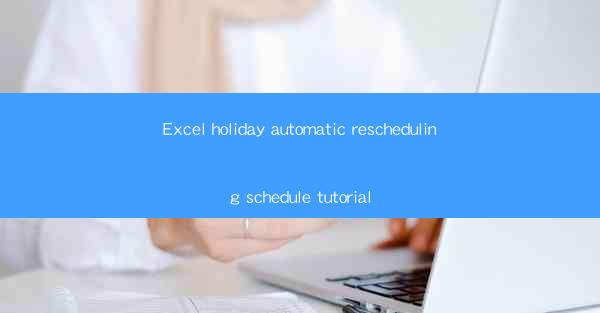
Excel Holiday Automatic Rescheduling Schedule Tutorial
Are you tired of manually adjusting your holiday schedules every time there's a change in the calendar? Do you wish there was a more efficient way to manage your team's time off? Look no further! This article will introduce you to the Excel holiday automatic rescheduling schedule tutorial, a powerful tool that can save you time and effort. Whether you're a small business owner, a manager, or an individual looking to streamline your holiday planning, this tutorial is for you.
Understanding the Basics of Excel Holiday Automatic Rescheduling Schedule
What is an Excel Holiday Automatic Rescheduling Schedule?
An Excel holiday automatic rescheduling schedule is a tool that allows you to create a dynamic calendar that automatically adjusts for holidays, weekends, and other events. This tool can be particularly useful for businesses that operate on a specific schedule or for individuals who need to plan their time off around holidays and other events.
Why Use an Excel Holiday Automatic Rescheduling Schedule?
There are several reasons why you might want to use an Excel holiday automatic rescheduling schedule:
- Efficiency: Automating the rescheduling process saves time and reduces the likelihood of errors.
- Consistency: Ensures that everyone is on the same page and that schedules are consistent across the organization.
- Flexibility: Allows for easy adjustments to schedules as needed.
Step-by-Step Guide to Creating an Excel Holiday Automatic Rescheduling Schedule
Step 1: Set Up Your Calendar
To create an Excel holiday automatic rescheduling schedule, you'll first need to set up your calendar. This involves creating a table with days of the week, dates, and any holidays or special events you want to include.
Step 2: Create a Formula for Automatic Rescheduling
Next, you'll need to create a formula that will automatically reschedule your calendar based on the holidays and weekends. This formula will take into account the number of days in a week, the number of holidays, and any other events you've included in your calendar.
Step 3: Test Your Formula
Once you've created your formula, it's important to test it to ensure that it works as expected. This involves entering different scenarios and verifying that the calendar adjusts accordingly.
Step 4: Customize Your Schedule
After testing your formula, you can customize your schedule by adding or removing events, adjusting the number of days in a week, or changing the formula to better suit your needs.
Step 5: Share Your Schedule
Finally, you can share your schedule with your team or colleagues. This can be done by sending them a copy of the Excel file or by setting up a shared calendar that they can access online.
Benefits of Using an Excel Holiday Automatic Rescheduling Schedule
Increased Productivity
By automating the rescheduling process, you can free up time for more important tasks, such as managing your business or planning your personal time off.
Reduced Errors
Manual rescheduling is prone to errors, which can lead to confusion and frustration. An Excel holiday automatic rescheduling schedule reduces the likelihood of errors and ensures that everyone is on the same page.
Improved Communication
A shared calendar makes it easier to communicate with your team or colleagues about schedules and events. This can lead to better collaboration and a more cohesive work environment.
Conclusion
In conclusion, the Excel holiday automatic rescheduling schedule is a powerful tool that can save you time and effort. By following the steps outlined in this tutorial, you can create a dynamic calendar that automatically adjusts for holidays, weekends, and other events. Whether you're a small business owner, a manager, or an individual looking to streamline your holiday planning, this tutorial is a valuable resource. So why not give it a try and see the benefits for yourself?











