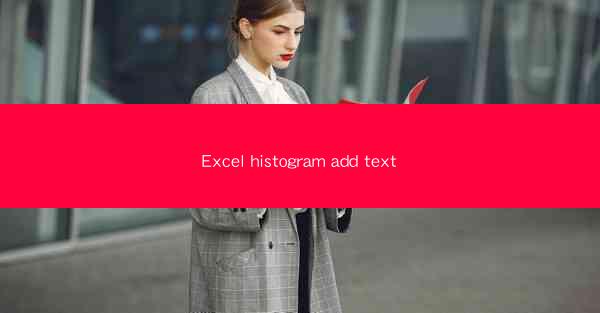
Excel Histogram Add Text: A Comprehensive Guide
Histograms are a powerful tool for visualizing data distribution. They provide a quick and easy way to understand the shape, center, and spread of a dataset. In Excel, adding text to histograms can enhance their interpretability and make them more informative. This article will explore various aspects of adding text to histograms in Excel, including the purpose, benefits, and techniques involved.
Purpose of Adding Text to Histograms
Histograms are primarily used to represent the distribution of a dataset. However, adding text to histograms can serve several purposes:
1. Highlighting Key Points
Text can be used to highlight specific data points or ranges within the histogram. This is particularly useful when you want to draw attention to outliers, extreme values, or important data ranges.
2. Providing Context
Histograms can be accompanied by text to provide additional context. For example, you can include the source of the data, the time period covered, or any relevant assumptions made during the analysis.
3. Adding Descriptive Information
Text can be used to describe the shape, center, and spread of the histogram. This can help readers understand the underlying distribution of the data without having to interpret the graph visually.
4. Enhancing Clarity
Histograms with text can be more easily understood by readers who may not be familiar with the visual representation of data. Text can serve as a guide, making it easier for them to interpret the graph accurately.
Benefits of Adding Text to Histograms
Adding text to histograms in Excel offers several benefits:
1. Improved Communication
Text provides a clear and concise way to communicate the key findings of your analysis. This can be particularly useful when presenting your work to others or when sharing it online.
2. Increased Accessibility
Histograms with text can be more accessible to individuals with visual impairments. Screen readers can read the text, allowing them to understand the content of the graph.
3. Enhanced Visual Appeal
Text can add visual interest to histograms, making them more engaging and visually appealing. This can be especially beneficial when creating presentations or reports.
4. Facilitating Comparison
Text can be used to compare multiple histograms side by side. By including labels, titles, and annotations, you can make it easier for readers to compare the distributions of different datasets.
Techniques for Adding Text to Histograms in Excel
There are several techniques for adding text to histograms in Excel:
1. Using the Text Box Tool
The Text Box tool in Excel allows you to add text to any location on the worksheet. To add text to a histogram, follow these steps:
1. Select the histogram.
2. Go to the Insert tab on the ribbon.
3. Click on the Text Box button.
4. Click on the histogram where you want to add the text.
5. Type your desired text.
2. Using the Chart Tools
Excel provides chart tools that allow you to add text directly to the histogram. To do this, follow these steps:
1. Select the histogram.
2. Go to the Chart Tools tab on the ribbon.
3. Click on the Add Chart Element button.
4. Select Text Box from the dropdown menu.
5. Click on the histogram where you want to add the text.
6. Type your desired text.
3. Using the Data Label Feature
Data labels can be used to display the values of individual data points on the histogram. To add data labels, follow these steps:
1. Select the histogram.
2. Go to the Chart Tools tab on the ribbon.
3. Click on the Add Chart Element button.
4. Select Data Labels from the dropdown menu.
5. Choose the desired data label format.
4. Using the Format Data Series Dialog Box
The Format Data Series dialog box allows you to customize the appearance of the histogram and add text. To do this, follow these steps:
1. Select the histogram.
2. Go to the Chart Tools tab on the ribbon.
3. Click on the Format Selection button.
4. Select Data Series from the dropdown menu.
5. Click on the Format Data Series button.
6. Use the options in the dialog box to customize the histogram and add text.
Conclusion
Adding text to histograms in Excel can significantly enhance their interpretability and communication value. By highlighting key points, providing context, and adding descriptive information, text can make histograms more informative and accessible. By utilizing the various techniques available in Excel, you can create visually appealing and informative histograms that effectively convey your data analysis findings.











