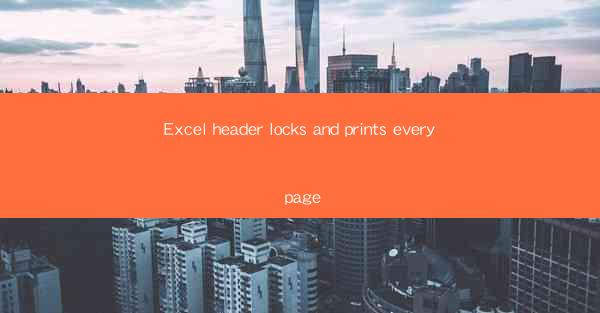
Introduction to Header Locks and Printing in Excel
Excel is a powerful spreadsheet tool used by millions of people worldwide for data analysis, financial modeling, and various other tasks. One of the features that users often find useful is the ability to lock headers when printing. This ensures that the column and row labels remain visible on every page of the printed document, making it easier to navigate and understand the data.
Understanding Header Locks in Excel
In Excel, headers are the text labels that appear at the top of each column and the left side of each row. These headers are crucial for identifying the content of the cells. When you lock headers, you prevent them from moving when you scroll through the data. This is particularly useful when you have a large dataset that spans multiple pages.
To lock headers in Excel, you can use the View tab in the ribbon. Click on Headers and select the number of rows and columns you want to lock. For example, if you want to lock the first row and first column, you would choose 1 row and 1 column from the dropdown menus.
Why Lock Headers When Printing?
Printing a large Excel sheet can be challenging if the headers are not locked. Without headers, it becomes difficult to correlate the data on different pages. This can lead to confusion and errors, especially if the data is being reviewed by multiple people. By locking the headers, you ensure that the context of the data remains consistent across all pages.
How to Lock Headers for Printing
To lock headers for printing in Excel, follow these steps:
1. Open your Excel workbook and navigate to the sheet where you want to lock the headers.
2. Go to the View tab in the ribbon.
3. Click on Headers and select the number of rows and columns you want to lock.
4. Click OK to apply the changes.
5. Now, when you print the sheet, the headers will remain visible on every page.
Customizing Header Locks
Excel allows you to customize the headers for printing. You can add text, images, or even formulas to the headers. To customize the headers:
1. Go to the Insert tab in the ribbon.
2. Click on Header & Footer to open the Header and Footer Tools.
3. In the Header section, you can add, edit, or delete header elements.
4. Repeat the process for the Footer section.
Once you have customized the headers, you can lock them for printing as described earlier.
Printing with Locked Headers
When you are ready to print your Excel sheet with locked headers, follow these steps:
1. Go to the File tab in the ribbon.
2. Click on Print to open the Print dialog box.
3. In the Settings section, you will see an option for Rows to repeat at top and Columns to repeat at left.\
4. Enter the range of headers you want to repeat on every page in the respective fields.
5. Adjust other print settings as needed and click Print to start the printing process.
Conclusion
Locking headers and printing them on every page in Excel is a simple yet effective way to ensure that your printed documents are easy to read and understand. By following the steps outlined in this article, you can make the most of this feature and enhance the clarity of your printed data. Remember to customize your headers to suit your specific needs and preferences.











