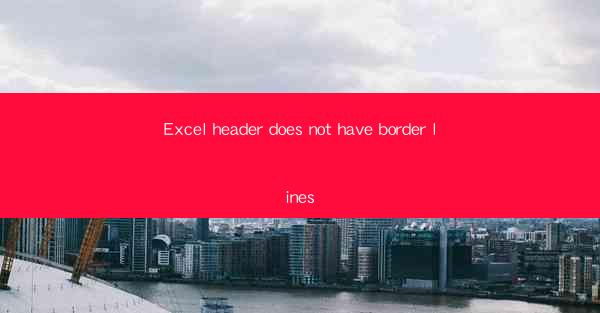
Excel Header Does Not Have Border Lines: A Comprehensive Guide
Excel headers are essential components of a well-organized spreadsheet. They provide a clear structure and make it easier for users to navigate and understand the data. However, sometimes users may encounter an issue where the header does not have border lines. This can be frustrating, especially when trying to present or share the spreadsheet. In this article, we will explore various aspects of this issue, including its causes, potential solutions, and best practices to prevent it from happening again.
1. Understanding Excel Headers
Before diving into the problem, it's important to have a clear understanding of what Excel headers are. Headers are the top row of a worksheet, where column names are typically placed. They are crucial for identifying and organizing data within a spreadsheet.
1.1 Types of Headers
Excel headers can be customized to suit the user's needs. They can be simple, containing only column names, or more complex, including additional information such as formulas, images, or conditional formatting.
1.2 Importance of Headers
Headers play a vital role in the readability and usability of an Excel spreadsheet. They help users quickly locate specific columns, compare data across columns, and ensure consistency in data entry.
1.3 Common Header Issues
While headers are generally reliable, users may encounter various issues, such as missing border lines, incorrect formatting, or inconsistent alignment.
2. Causes of Missing Border Lines in Excel Headers
Several factors can contribute to the absence of border lines in Excel headers. Identifying the root cause is crucial for finding an effective solution.
2.1 Default Formatting
By default, Excel headers may not have border lines. This is often due to the default formatting settings applied to the worksheet.
2.2 Custom Formatting
Users may have customized the header formatting, removing the border lines accidentally or intentionally.
2.3 Template Inheritance
If the spreadsheet is based on a template, the header formatting may have been inherited from the template, which may not include border lines.
2.4 Software Glitches
Occasionally, software glitches or bugs may cause the header border lines to disappear.
2.5 User Error
Users may have inadvertently modified the header formatting, leading to the absence of border lines.
3. Solutions to Missing Border Lines in Excel Headers
Once the cause of the issue is identified, it's time to explore the possible solutions to restore the border lines in Excel headers.
3.1 Resetting Default Formatting
If the issue is due to default formatting, users can reset the header formatting to its original state by selecting the header row and applying the default formatting.
3.2 Reapplying Custom Formatting
If the issue is caused by custom formatting, users can reapply the desired formatting, including border lines, to the header row.
3.3 Updating Template
If the issue is due to template inheritance, users can update the template to include border lines in the header.
3.4 Checking for Software Glitches
If the issue is caused by a software glitch, users can try restarting Excel or updating the software to the latest version.
3.5 Undoing User Error
If the issue is due to user error, users can use the Undo feature to revert the header formatting to its previous state.
4. Best Practices to Prevent Missing Border Lines in Excel Headers
To avoid encountering the issue of missing border lines in Excel headers, it's essential to follow best practices when working with headers.
4.1 Consistent Formatting
Maintain consistent formatting across the entire spreadsheet, including headers, to ensure readability and professionalism.
4.2 Save Regularly
Save the spreadsheet regularly to prevent data loss and ensure that any changes, including header formatting, are preserved.
4.3 Use Templates
Utilize templates with predefined header formatting to ensure consistency and reduce the risk of formatting errors.
4.4 Document Formatting Changes
Keep a record of any formatting changes made to headers, including the reasons for the changes, to facilitate troubleshooting and future modifications.
4.5 Train Users
Provide training to users on how to work with headers, including how to apply and modify formatting, to minimize the risk of user errors.
5. Conclusion
Missing border lines in Excel headers can be a frustrating issue, but it can be resolved with a bit of troubleshooting and adherence to best practices. By understanding the causes of the problem, exploring potential solutions, and implementing best practices, users can ensure that their Excel headers are well-formatted and visually appealing.











