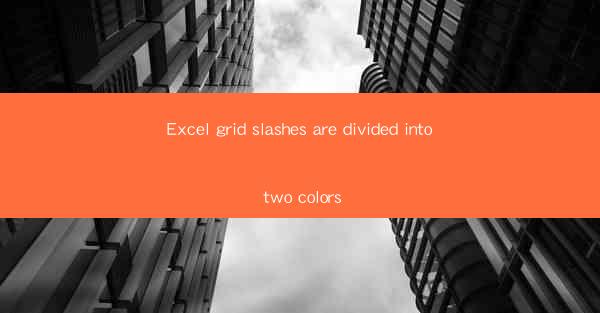
Introduction to Excel Grid Color Division
Excel, being one of the most widely used spreadsheet applications, offers a variety of features to enhance data visualization. One such feature is the ability to divide the Excel grid into two colors, which can significantly improve the readability and organization of your data. In this article, we will explore how to achieve this and the benefits it brings to your spreadsheet.
Understanding the Excel Grid
Before diving into the color division, it's essential to understand the structure of the Excel grid. An Excel grid consists of rows and columns, each identified by a unique number or letter. The intersection of a row and a column forms a cell, where data is stored. By default, the Excel grid is monochromatic, but it can be customized to include two colors for better data segmentation.
Why Divide the Excel Grid into Two Colors?
Dividing the Excel grid into two colors can serve several purposes. It can help differentiate between different types of data, highlight important information, or simply make the spreadsheet more visually appealing. This feature is particularly useful when dealing with large datasets or complex tables, as it aids in quick data scanning and identification.
How to Divide the Excel Grid into Two Colors
To divide the Excel grid into two colors, follow these simple steps:
1. Open your Excel spreadsheet.
2. Select the range of cells you want to divide.
3. Go to the Home tab in the ribbon.
4. Look for the Conditional Formatting button and click on it.
5. Choose New Rule from the dropdown menu.
6. Select Use a formula to determine which cells to format.\
7. Enter the formula: `=$A1=$A2` (assuming you want to divide the cells based on the value in column A).
8. Click on Format and choose the two colors you want to use.
9. Click OK to apply the formatting.
Customizing the Color Division
The color division in Excel is not limited to just two colors. You can customize the colors to match your preferences or the theme of your spreadsheet. To change the colors:
1. Right-click on any cell in the formatted range.
2. Select Conditional Formatting Rules > Manage Rules.\
3. Find the rule you created and click on Edit Rule.\
4. Go to the Format section and select the new colors.
5. Click OK to save the changes.
Benefits of Using Two Colors in the Excel Grid
Using two colors in the Excel grid offers several benefits:
- Improved Readability: Different colors make it easier to distinguish between different types of data or identify trends.
- Enhanced Data Analysis: By highlighting specific cells, you can quickly focus on key information without sifting through the entire dataset.
- Professional Appearance: A well-formatted spreadsheet with color division can make your data presentation more visually appealing and professional.
Limitations and Considerations
While dividing the Excel grid into two colors is a useful feature, it's important to be aware of its limitations:
- Complexity: If your spreadsheet is too complex, using two colors might not be sufficient to convey all the necessary information.
- Color Blindness: Be mindful of color blindness when choosing your colors, as certain color combinations might not be distinguishable for individuals with color vision deficiencies.
Conclusion
Dividing the Excel grid into two colors is a simple yet effective way to enhance the readability and organization of your data. By following the steps outlined in this article, you can customize your spreadsheet to suit your needs and improve your data analysis process. Remember to consider the limitations and choose colors wisely to ensure that your data presentation is both effective and accessible to all users.











