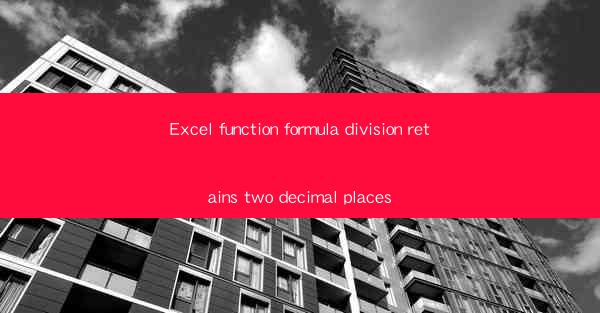
Introduction to Excel Function Formulas
Excel is a powerful spreadsheet tool widely used for data analysis, financial modeling, and various other tasks. One of its key features is the ability to perform calculations using formulas. Formulas in Excel are expressions that operate on values in a range of cells and return a result. They can be simple or complex, depending on the task at hand.
Understanding Division in Excel
Division is a fundamental arithmetic operation that divides one number by another. In Excel, division can be performed using the division operator (/). When you divide two numbers in Excel, the result is a decimal value. However, sometimes you may want to limit the number of decimal places in the result to make it more readable or to meet specific formatting requirements.
Retaining Two Decimal Places in Division Results
To retain two decimal places in the result of a division operation in Excel, you can use the built-in functions or a simple formula. The most common approach is to use the ROUND function, which rounds numbers to a specified number of decimal places.
Using the ROUND Function
The ROUND function in Excel takes two arguments: the number you want to round and the number of decimal places you want to round to. The syntax for the ROUND function is as follows:
```excel
ROUND(number, num_digits)
```
Here, `number` is the value you want to round, and `num_digits` is the number of decimal places you want to round to. For example, to round the result of a division to two decimal places, you would use the following formula:
```excel
=ROUND(A1/B1, 2)
```
In this formula, `A1` and `B1` are the cells containing the numerator and denominator, respectively.
Alternative Method: Using Format Cells
Another way to retain two decimal places in a division result is by formatting the cell where the result is displayed. This method does not involve using a formula but rather changing the cell's formatting settings.
1. Select the cell containing the division result.
2. Right-click on the cell and choose Format Cells from the context menu.
3. In the Format Cells dialog box, go to the Number tab.
4. Select Number from the category list.
5. In the Decimal places field, enter 2.
6. Click OK to apply the formatting.
This method will display the division result with two decimal places, but it does not affect the actual value stored in the cell.
Combining ROUND with Division
If you want to ensure that the division result is rounded to two decimal places and also displayed with two decimal places, you can combine the ROUND function with the division operation in a single formula. This approach is useful when you want to perform additional calculations on the rounded result.
For example, if you want to calculate the average of a set of division results and round the average to two decimal places, you can use the following formula:
```excel
=ROUND(AVERAGE(ROUND(A1/B1, 2), ROUND(A2/B2, 2), ...), 2)
```
In this formula, `A1/B1`, `A2/B2`, and so on are the division operations, and `AVERAGE` is the function used to calculate the average of the rounded results.
Conclusion
Retaining two decimal places in division results in Excel is a straightforward process that can be achieved using the ROUND function or by formatting the cell. By understanding these methods, you can ensure that your calculations are both accurate and visually appealing, making your Excel work more reliable and professional.











