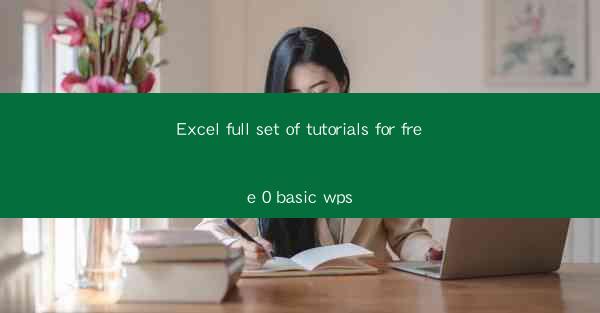
Excel Full Set of Tutorials for Free: Basic WPS
Excel is a powerful spreadsheet tool that is widely used in various industries for data analysis, financial modeling, and project management. WPS Office, a free office suite, includes a version of Excel called WPS Spreadsheets. This tutorial will cover the basics of WPS Spreadsheets, providing you with a comprehensive guide to get you started on your Excel journey.
1. Introduction to WPS Spreadsheets
WPS Spreadsheets is a free alternative to Microsoft Excel, offering many of the same features and functionalities. It is compatible with various file formats, including .xlsx, .xls, and .csv, making it easy to work with data from different sources. To get started, download and install WPS Office from the official website. Once installed, you can open WPS Spreadsheets and begin creating your first workbook.
2. Creating and Navigating Workbooks
A workbook is a collection of one or more worksheets. To create a new workbook, click on the File menu and select New. You can choose from various templates or start with a blank workbook. To navigate between worksheets, click on the tabs at the bottom of the screen. You can also rename a worksheet by right-clicking on the tab and selecting Rename.\
3. Entering and Editing Data
To enter data into a worksheet, simply click on a cell and start typing. You can enter text, numbers, or formulas. To edit data, double-click on a cell and make the necessary changes. You can also use the Find and Replace feature to search for and replace text within your workbook.
4. Formatting Cells
Formatting cells is essential for making your data more readable and visually appealing. In WPS Spreadsheets, you can format cells by selecting the cell or range of cells and then clicking on the Home tab. Here, you will find options to change the font, font size, color, and alignment of text. You can also format numbers, dates, and times using the Number group.
5. Using Formulas and Functions
One of the most powerful features of Excel is its ability to perform calculations using formulas and functions. Formulas are equations that perform calculations using values in your worksheet. Functions are predefined formulas that perform specific tasks, such as summing numbers, finding the average, or counting the number of cells that contain a particular value.
6. Sorting and Filtering Data
Sorting and filtering data can help you organize and analyze your data more efficiently. To sort data, select the range of cells you want to sort and click on the Data tab. Then, click on Sort. You can choose to sort in ascending or descending order based on one or more columns. To filter data, select the range of cells you want to filter and click on Filter in the Data tab. This will display a filter arrow in each column header, allowing you to filter the data based on specific criteria.
7. Creating Charts
Charts are a great way to visualize your data and make it more understandable. In WPS Spreadsheets, you can create various types of charts, such as line charts, bar charts, pie charts, and scatter plots. To create a chart, select the range of data you want to include in the chart and click on the Insert tab. Then, click on the chart type you want to use and customize the chart's appearance using the available options.
8. Using Data Validation
Data validation is a feature that allows you to control the type of data that can be entered into a cell. This is particularly useful when you want to ensure that users enter only valid data, such as a specific format or range of values. To add data validation, select the cell or range of cells and click on the Data tab. Then, click on Data Validation and configure the validation criteria.
9. Protecting Your Workbook
Protecting your workbook is essential for preventing unauthorized access and changes to your data. In WPS Spreadsheets, you can protect your workbook by setting a password. To do this, click on the File menu and select Protect Workbook. Then, choose Protect Workbook Structure or Protect Workbook with Password and enter a password to lock your workbook.
10. Sharing and Collaborating
WPS Spreadsheets allows you to share and collaborate on your workbooks with others. You can save your workbook to the cloud using WPS Cloud or share it via email, a link, or a network drive. Collaborators can then edit the workbook simultaneously, making it easy to work on projects together.
11. Automating Tasks with Macros
Macros are a series of recorded actions that can be played back to automate repetitive tasks. In WPS Spreadsheets, you can record a macro by clicking on the View tab and selecting Macros. Then, click on Record Macro and perform the actions you want to automate. Once recorded, you can assign a shortcut key or run the macro by selecting it from the Macros menu.
12. Using Conditional Formatting
Conditional formatting is a feature that allows you to automatically format cells based on specific conditions. This can help you highlight important data or identify trends in your data. To use conditional formatting, select the range of cells you want to format and click on the Home tab. Then, click on Conditional Formatting and choose the rule you want to apply.
13. Working with Data Tables
Data tables are a powerful tool for analyzing and summarizing data. In WPS Spreadsheets, you can create a data table by selecting the range of data you want to include in the table and clicking on the Data tab. Then, click on Data Table and configure the table's settings, such as the column and row labels.
14. Using Lookup Functions
Lookup functions are a type of function that allows you to search for a value in a range of cells and return a corresponding value. In WPS Spreadsheets, you can use functions like VLOOKUP, HLOOKUP, and INDEX/MATCH to perform lookups. These functions are particularly useful when working with large datasets or when you need to find specific information quickly.
15. Creating PivotTables
PivotTables are a powerful tool for summarizing and analyzing large datasets. In WPS Spreadsheets, you can create a PivotTable by selecting the range of data you want to include in the table and clicking on the Data tab. Then, click on PivotTable and configure the table's settings, such as the rows, columns, and values.
16. Using the Solver Add-in
The Solver Add-in is a tool that allows you to solve optimization problems in your workbook. To use the Solver Add-in, you must first enable it by going to the File menu, selecting Options, and then clicking on Add-Ins. In the Manage dropdown menu, select Excel Add-Ins and click Go. Check the Solver Add-in box and click OK.\
17. Working with Data Analysis Tools
WPS Spreadsheets offers various data analysis tools, such as the Analysis ToolPak, that can help you perform complex statistical and engineering analyses. To use these tools, you must first enable the Analysis ToolPak by going to the File menu, selecting Options, and then clicking on Add-Ins. In the Manage dropdown menu, select Excel Add-Ins and click Go. Check the Analysis ToolPak box and click OK.\
18. Customizing the User Interface
You can customize the user interface of WPS Spreadsheets to suit your preferences. To do this, go to the File menu and select Options. Here, you can adjust settings for the General, View, Formulas, Advanced, and other categories. You can also customize the ribbon by adding or removing tabs and groups.
19. Troubleshooting Common Issues
When working with WPS Spreadsheets, you may encounter various issues, such as formulas not working, data not displaying correctly, or errors when saving your workbook. To troubleshoot these issues, you can refer to the WPS Office support website, search for solutions online, or consult with other users in online forums.
20. Advanced Techniques and Tips
Once you have mastered the basics of WPS Spreadsheets, you can explore advanced techniques and tips to further enhance your skills. This includes learning about advanced formulas, custom functions, and VBA programming. By continuously learning and practicing, you can become an expert in using WPS Spreadsheets and unlock its full potential.
In conclusion, WPS Spreadsheets is a powerful and versatile tool that can help you manage and analyze data more efficiently. By following this comprehensive tutorial, you will gain a solid foundation in the basics of WPS Spreadsheets and be well on your way to becoming an expert in this valuable software. Happy spreadsheeting!











