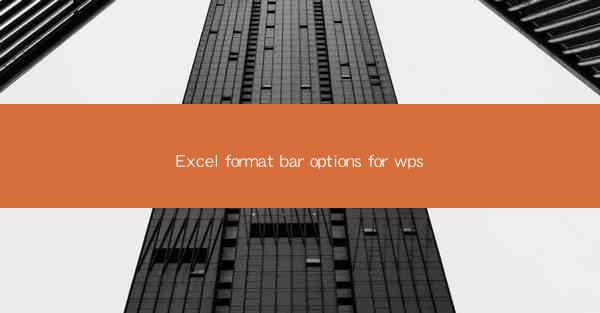
Mastering the Excel Format Bar Options in WPS: A Comprehensive Guide
Are you tired of navigating through complex menus to format your data in WPS? Look no further! This article will delve into the essential options available on the Excel format bar in WPS, providing you with a step-by-step guide to enhance your data presentation. Whether you're a beginner or a seasoned pro, mastering the format bar can revolutionize the way you work with spreadsheets. Let's dive in!
1. Introduction to the Excel Format Bar in WPS
The Excel format bar in WPS is a powerful tool that allows you to quickly apply various formatting options to your data. Located at the top of the WPS interface, it provides easy access to commonly used formatting features, such as font, alignment, borders, and more. By familiarizing yourself with the format bar, you can save time and streamline your workflow.
2. Font Formatting Options
One of the most crucial aspects of data presentation is font formatting. The font options on the format bar enable you to customize the appearance of your text. Here's a closer look at some key font formatting features:
2.1 Font Type and Size
The font type and size options allow you to choose the perfect font style and size for your data. Whether you prefer a sleek sans-serif font or a classic serif font, the format bar provides a wide range of choices. Additionally, you can adjust the font size to ensure your data is easily readable.
2.2 Bold, Italic, and Underline
Highlighting important information is essential for effective data presentation. The format bar offers bold, italic, and underline options to emphasize key points. By using these features, you can draw attention to critical data and make your spreadsheets more visually appealing.
2.3 Font Color and Effects
Customizing the font color and adding effects can take your data presentation to the next level. The format bar allows you to select from a variety of colors and apply effects like strikethrough or superscript/subscript. Experiment with different combinations to find the perfect look for your data.
3. Alignment and Orientation
Proper alignment and orientation are crucial for ensuring your data is presented in an organized and visually appealing manner. The format bar provides several alignment and orientation options to help you achieve this:
3.1 Horizontal and Vertical Alignment
The horizontal and vertical alignment options enable you to position your text within a cell. Whether you want your text to be left-aligned, centered, or right-aligned, or vertically aligned at the top, middle, or bottom, the format bar has you covered.
3.2 Orientation
The orientation option allows you to rotate text within a cell. This feature is particularly useful when working with wide data or when you want to create a visually striking layout.
4. Border and Fill Options
Adding borders and fills to your data can enhance its readability and aesthetic appeal. The format bar offers a variety of border and fill options to help you achieve the desired look:
4.1 Border Styles
The border styles option allows you to choose from a variety of line types, colors, and thicknesses. You can add borders to individual cells, entire rows, or columns, creating a clean and professional appearance for your data.
4.2 Fill Colors and Patterns
The fill colors and patterns option enables you to apply a solid color or a pattern to cells. This feature is particularly useful for creating visual themes or highlighting specific data ranges.
5. Number Formatting
Accurate number formatting is essential for data analysis and presentation. The format bar provides a range of number formatting options to help you present your data effectively:
5.1 Number Formats
The number formats option allows you to choose from a variety of predefined number formats, such as general, number, currency, percentage, and more. You can also create custom number formats to suit your specific needs.
5.2 Currency and Percentage Formatting
The currency and percentage formatting options enable you to display numbers as currency or percentages, respectively. This feature is particularly useful for financial data and statistical analysis.
6. Conditional Formatting
Conditional formatting is a powerful feature that allows you to automatically format cells based on specific criteria. The format bar provides an easy-to-use interface for applying conditional formatting rules:
6.1 Conditional Formatting Rules
The conditional formatting rules option allows you to define rules that automatically format cells based on their values. Whether you want to highlight high or low values, or create data bars and color scales, the format bar has you covered.
6.2 Data Bars and Color Scales
Data bars and color scales are visual representations of data trends. The format bar enables you to easily add these features to your spreadsheets, making it easier to interpret and analyze your data.
By mastering the Excel format bar options in WPS, you can take your data presentation to new heights. From font formatting to conditional formatting, the format bar offers a wide range of tools to help you create visually appealing and informative spreadsheets. So, why wait? Start exploring the format bar today and unlock the full potential of your WPS spreadsheets!











