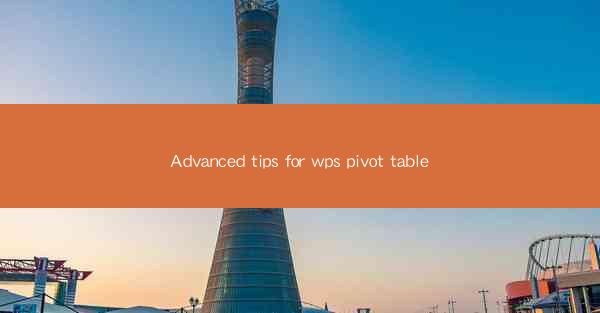
Introduction to WPS Pivot Table
WPS Pivot Table is a powerful tool within the WPS Office suite that allows users to summarize and analyze large amounts of data quickly and efficiently. Whether you are working with sales data, inventory, or any other type of numerical information, Pivot Tables can help you gain insights and make informed decisions. In this article, we will delve into advanced tips and tricks to help you master the WPS Pivot Table feature.
1. Understanding Pivot Table Fields
Before you can create a Pivot Table, it's essential to understand the different fields that make up the table. These fields include rows, columns, values, and filters. Here's a breakdown of each:
1. Rows: These are the categories or groups that you want to analyze. For example, if you are analyzing sales data, you might use product categories or regions as rows.
2. Columns: Columns are used to break down the data further. In our sales data example, you might use months or years as columns.
3. Values: Values are the actual data points you want to summarize. This could be sales figures, quantities, or any other numerical data.
4. Filters: Filters allow you to narrow down the data you are analyzing. You can apply multiple filters to focus on specific subsets of your data.
2. Advanced Sorting and Grouping
Sorting and grouping data in a Pivot Table can significantly enhance your analysis. Here are some advanced techniques:
1. Sorting: You can sort data in ascending or descending order by clicking on the arrow next to the field name in the Pivot Table Field List.
2. Grouping: Grouping data allows you to combine similar values into a single category. For example, you can group dates by year, quarter, or month.
3. Custom Grouping: You can create custom groups by right-clicking on a field and selecting Group. This is useful for creating subcategories within a field.
4. Dynamic Grouping: Dynamic grouping allows you to automatically group data based on specific criteria. For instance, you can group sales figures into High, Medium, and Low categories based on a threshold value.
3. Calculated Fields and Formulas
WPS Pivot Table allows you to create calculated fields and formulas to perform complex calculations on the fly. Here's how to do it:
1. Create a Calculated Field: Click on the Insert button in the Pivot Table Field List and select Calculated Field. Enter a name for the field and the formula you want to use.
2. Use Formulas: You can use standard mathematical formulas, such as SUM, AVERAGE, MIN, and MAX, to calculate values in your Pivot Table.
3. Advanced Formulas: For more complex calculations, you can use functions like IF, VLOOKUP, and HLOOKUP to reference data from other tables or perform conditional logic.
4. Named Range: Assigning a name to a calculated field can make it easier to reference in other parts of your workbook.
4. Data Formatting and Conditional Formatting
Formatting your Pivot Table can make it more readable and visually appealing. Here are some tips:
1. Number Formatting: Apply number formatting to values to make them more readable. For example, you can format sales figures as currency or percentages.
2. Conditional Formatting: Use conditional formatting to highlight specific data points based on criteria you define. This can help you quickly identify trends or outliers.
3. Custom Number Formats: Create custom number formats to display data in a specific way. For example, you might want to display dates in a custom format or use a special symbol for negative values.
4. Conditional Formatting Rules: Set up conditional formatting rules to automatically apply formatting based on specific conditions. This can save time and ensure consistency in your Pivot Table.
5. Data Slicing and Dicing
One of the most powerful features of Pivot Tables is the ability to slice and dice your data. Here's how to get the most out of this functionality:
1. Drag and Drop: You can drag and drop fields from the Field List into the rows, columns, and values areas of your Pivot Table to rearrange and analyze the data.
2. Multiple Row and Column Fields: You can have multiple fields in the rows and columns areas to break down your data even further.
3. Drill-Down: Click on a value in the Pivot Table to drill down into the underlying data. This is particularly useful for exploring specific details within your dataset.
4. Pivot Chart: Create a Pivot Chart from your Pivot Table to visualize the data in a more dynamic way.
6. Advanced Filtering and Slicers
Advanced filtering and slicers can help you quickly and easily filter your Pivot Table data. Here's how to use them:
1. Advanced Filters: Use advanced filters to apply complex criteria to your data. This can be useful for filtering out specific records or identifying patterns.
2. Slicers: Slicers are interactive controls that allow you to filter your Pivot Table data by clicking on them. They are particularly useful for large datasets where multiple filters are applied.
3. Custom Slicer: Create custom slicers to filter data based on specific fields. This can be particularly helpful when you have a lot of fields to choose from.
4. Slicer Interactions: You can combine multiple slicers to filter your data in various ways. For example, you might use one slicer to filter by region and another to filter by product category.
7. Performance Tips and Best Practices
To ensure optimal performance and maintainability of your Pivot Tables, follow these best practices:
1. Keep Data Clean: Regularly clean your data to remove duplicates, errors, and unnecessary information.
2. Use Data Connections: Link your Pivot Table to external data sources instead of embedding the data directly into the table. This makes it easier to update the data and reduces the risk of data corruption.
3. Limit Data Sources: Keep your data sources as simple as possible. Avoid using complex formulas or multiple data sources within a single Pivot Table.
4. Regularly Update: Update your Pivot Table data regularly to ensure that the analysis is based on the most current information.
5. Document Your Work: Document your Pivot Table setup and any calculations you perform. This can be helpful for others who need to understand or modify your work.
By following these advanced tips and best practices, you can take full advantage of WPS Pivot Table and become a more proficient data analyst.











