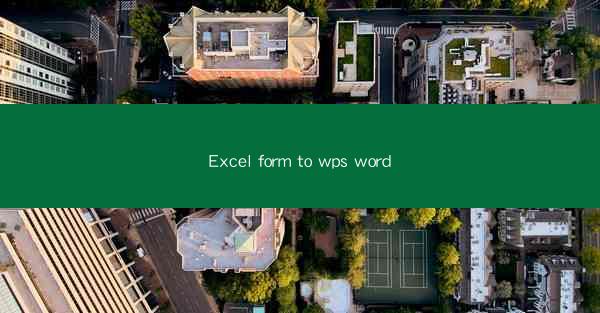
Introduction to Excel and WPS Word
Excel and WPS Word are two of the most popular productivity tools used in offices and educational institutions worldwide. Excel is a spreadsheet program developed by Microsoft, known for its powerful data analysis and management capabilities. WPS Word, on the other hand, is a word processor developed by Kingsoft, offering a range of features similar to Microsoft Word. This article will guide you through the process of converting an Excel form to a WPS Word document, ensuring that your data and formatting are preserved.
Understanding Excel Forms
Excel forms are used to collect and manage data in a structured manner. They often include input fields, dropdown lists, and buttons for user interaction. Before converting an Excel form to a WPS Word document, it's essential to understand the structure of the form and the data it contains. This will help in ensuring a smooth transition to the new format.
Exporting Excel Data
To begin the conversion process, you need to export the data from your Excel form. This can be done by selecting the data range, going to the File menu, and choosing Save As. In the Save As dialog box, select CSV (Comma Separated Values) as the file format. This will create a text file that can be easily imported into WPS Word.
Creating a New WPS Word Document
Once you have the Excel data exported, open WPS Word and create a new document. You can start with a blank document or choose from one of the available templates. This new document will serve as the canvas for your converted Excel form.
Importing Data into WPS Word
With the new WPS Word document open, go to the Insert tab and select Object. Choose Text from Text File and navigate to the CSV file you exported from Excel. Click Import to insert the data into your WPS Word document. The data will be placed in a table format, which can be easily manipulated.
Formatting the Data
After importing the data, you may need to adjust the formatting to match the original Excel form. This can include changing the font, size, and color of the text, as well as adjusting the table layout. Use the formatting tools in WPS Word to make these changes, ensuring that the document looks professional and easy to read.
Adding Interactivity
One of the advantages of using Excel forms is the interactivity they offer. To replicate this in WPS Word, you can add form fields such as text boxes, dropdown lists, and check boxes. These fields can be linked to the data in your document, allowing users to input and manipulate information directly within the document.
Preserving Formatting and Layout
When converting an Excel form to a WPS Word document, it's crucial to preserve the original formatting and layout. This includes maintaining the alignment of text, the size of tables, and any images or charts that were part of the Excel form. Use the formatting options in WPS Word to ensure that the converted document retains its original appearance.
Testing and Reviewing the Converted Document
Once you have completed the conversion process, it's essential to test and review the document. Ensure that all data has been correctly imported and that the interactivity functions as expected. Make any necessary adjustments to the formatting or layout, and share the document with others for their feedback.
Conclusion
Converting an Excel form to a WPS Word document can be a straightforward process if you follow these steps. By understanding the structure of your Excel form, exporting the data correctly, and importing it into WPS Word, you can create a document that retains the original formatting and interactivity. Whether for personal or professional use, this conversion can help streamline your workflow and improve data management.











