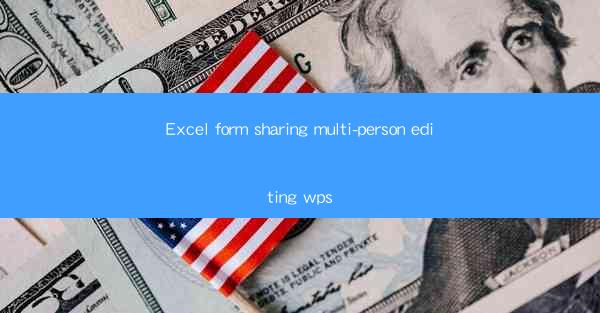
Introduction to Excel Form Sharing and Multi-Person Editing
Excel has long been a staple in the business world for data analysis and management. With the advent of cloud-based collaboration tools, sharing Excel forms and allowing multi-person editing has become more accessible than ever. This article explores how Excel form sharing and multi-person editing can enhance productivity and streamline workflows in various professional settings.
Understanding Excel Form Sharing
Excel form sharing refers to the ability to share Excel files with others, allowing them to view, edit, or collaborate on the document in real-time. This feature is particularly useful when working on projects that require input from multiple team members or stakeholders. By sharing Excel forms, you can ensure that everyone has access to the most up-to-date information and can contribute their insights and expertise.
Benefits of Multi-Person Editing in Excel
Multi-person editing in Excel offers several advantages, including:
- Real-Time Collaboration: Team members can work on the same document simultaneously, reducing the need for back-and-forth emails and ensuring that everyone is on the same page.
- Enhanced Productivity: With multiple people contributing to a document, tasks can be completed faster, leading to increased productivity.
- Version Control: Changes made by different users are tracked, making it easy to see who made what changes and when.
- Accessibility: Team members can access the document from anywhere, as long as they have an internet connection, which is particularly beneficial for remote teams.
Setting Up Excel Form Sharing
To share an Excel form, follow these steps:
1. Open the Excel file you want to share.
2. Click on the File tab and select Share.\
3. Choose Get Shareable Link or Send to share the file via email, a link, or a message.
4. Decide whether you want to allow others to edit, view, or comment on the file.
5. Send the link or email the file to the intended recipients.
Using WPS for Excel Form Sharing
WPS Office, a popular alternative to Microsoft Office, also offers Excel form sharing capabilities. Here's how to share an Excel form using WPS:
1. Open the Excel file in WPS.
2. Click on the File menu and select Share.\
3. Choose Create Link to generate a shareable link.
4. Set the permissions for editing, viewing, or commenting.
5. Share the link with your team members.
Best Practices for Multi-Person Editing
To ensure a smooth and efficient multi-person editing experience, consider the following best practices:
- Assign Roles and Responsibilities: Clearly define who is responsible for what tasks to avoid confusion and ensure accountability.
- Use Comments and Track Changes: Utilize comments and the Track Changes feature to communicate with team members and keep a record of all modifications.
- Regularly Save and Backup: Save the document frequently and create backups to prevent data loss.
- Communicate Effectively: Keep the lines of communication open to discuss any issues or changes that arise during the editing process.
Overcoming Challenges in Multi-Person Editing
While multi-person editing offers numerous benefits, it also comes with its own set of challenges:
- Version Control: Managing multiple versions of a document can be difficult, especially if changes are made frequently.
- Conflicts: When two or more users edit the same section of a document simultaneously, conflicts may arise, requiring manual resolution.
- Security Concerns: Sharing sensitive information requires robust security measures to prevent unauthorized access.
Conclusion
Excel form sharing and multi-person editing have revolutionized the way teams collaborate on projects. By leveraging these features, organizations can enhance productivity, streamline workflows, and foster a more collaborative work environment. Whether using Microsoft Excel or WPS Office, understanding how to effectively share and edit Excel forms can lead to more efficient and successful projects.











