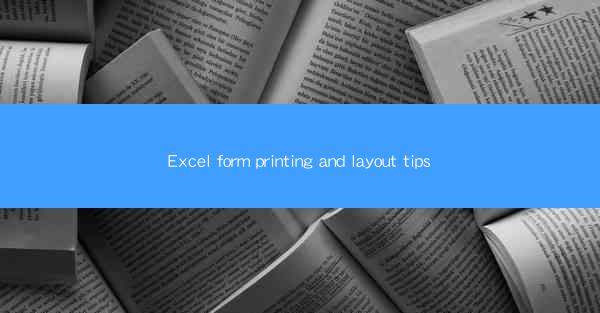
Excel Form Printing and Layout Tips
Printing and laying out forms in Excel can be a challenging task, especially when you want to ensure that your documents look professional and are easy to read. Whether you are creating a simple form for personal use or a complex document for a business, these tips will help you achieve the best results.
1. Choosing the Right Paper Size and Orientation
The first step in creating a well-laid-out form is to choose the right paper size and orientation. This will depend on the type of printer you are using and the size of the document you want to print. Here are some tips to consider:
-Understanding Paper Sizes
- Standard paper sizes vary by country, so it's important to know the size of paper that your printer can handle.
- Common paper sizes include Letter (8.5 x 11 inches), A4 (210 x 297 millimeters), and Legal (8.5 x 14 inches).
- Make sure to select the correct paper size in your printer settings to avoid any issues during printing.
-Choosing the Right Orientation
- Landscape orientation is best for wide documents, such as brochures or flyers.
- Portrait orientation is ideal for documents that are taller than they are wide, such as letters or reports.
- Consider the content of your form when choosing the orientation, as it can affect the readability and layout.
-Custom Paper Sizes
- If you need to print a form on a custom size of paper, you can create a custom paper size in Excel.
- Go to the Page Setup dialog box, select the Paper tab, and then click on Custom Size.\
- Enter the dimensions of your custom paper size and select the appropriate units of measurement.
2. Setting Margins and Page Setup
Properly setting the margins and page setup is crucial for ensuring that your form is properly aligned and that there is enough space for headers, footers, and other elements.
-Adjusting Margins
- To adjust the margins, go to the Page Setup dialog box and select the Margins tab.
- You can choose from predefined margin settings or enter custom values for top, bottom, left, and right margins.
- Make sure to leave enough margin space for headers, footers, and any other elements you want to include.
-Page Setup Options
- The Page Setup dialog box also allows you to set other important options, such as the paper size, orientation, and print quality.
- You can also specify the number of copies to print and the print range if you only want to print specific pages or sections of your form.
-Header and Footer Settings
- Headers and footers can be used to include important information, such as the date, page number, or company logo.
- To add a header or footer, go to the View tab and click on Header or Footer.\
- You can customize the header and footer by adding text, images, or other elements.
3. Designing the Form Layout
The layout of your form is crucial for ensuring that it is easy to read and understand. Here are some tips for designing a well-structured form layout:
-Using Gridlines
- Gridlines can help you align text and images within your form.
- To display gridlines, go to the View tab and check the Gridlines box.
- You can also customize the gridline color and line width to match your form's design.
-Choosing the Right Font
- The font you choose can greatly impact the readability of your form.
- Use a clear, easy-to-read font, such as Arial, Calibri, or Times New Roman.
- Avoid using decorative or overly stylized fonts, as they can be difficult to read.
-Using Cell Styles
- Cell styles can help you quickly apply consistent formatting to your form.
- Excel offers a variety of built-in cell styles, such as Title, Heading, and Data.\
- You can also create custom cell styles to match your form's design.
-Arranging Text and Images
- Arrange text and images in a logical and visually appealing manner.
- Use alignment tools to ensure that elements are properly aligned within cells.
- Consider using text wrapping to display text within a cell that is too small to fit the content.
4. Adding Formulas and Functions
Excel forms can be made more dynamic by adding formulas and functions. This allows you to perform calculations, validate input, and generate results automatically.
-Using Formulas for Calculations
- Formulas can be used to perform calculations, such as adding up a series of numbers or calculating percentages.
- To enter a formula, start with an equal sign (=) and then enter the appropriate formula and cell references.
- You can use Excel's formula auditing tools to help you understand and troubleshoot your formulas.
-Using Functions for Data Manipulation
- Functions can be used to manipulate data, such as finding the maximum or minimum value in a range, or counting the number of occurrences of a specific value.
- To use a function, start with the function name and then enter the appropriate arguments within parentheses.
- Excel provides a comprehensive list of functions that you can use to enhance your form's functionality.
-Validating Input
- Input validation can be used to ensure that users enter the correct type of data in your form.
- To add input validation, select the cells you want to validate and go to the Data tab.
- Choose the appropriate validation criteria, such as Whole Number, Decimal, or Date.\
-Creating Dynamic Results
- Dynamic results can be generated by using formulas and functions that update automatically when the underlying data changes.
- To create a dynamic result, use a formula that references the data source and includes a function that calculates the result.
- This allows you to easily update your form without manually recalculating the results.
5. Printing and Saving Your Form
Once you have created and formatted your form, it's time to print and save it for future use.
-Previewing Your Form
- Before printing your form, it's important to preview it to ensure that it looks as expected.
- Go to the File tab and click on Print to open the print preview window.
- Review the layout, margins, and headers/footers to make sure everything is correct.
-Printing Your Form
- To print your form, go to the File tab and click on Print.\
- Select the appropriate printer and paper size from the drop-down menus.
- Choose the number of copies you want to print and click on Print to start the printing process.
-Saving Your Form
- To save your form for future use, go to the File tab and click on Save As.\
- Choose a location on your computer to save the file and enter a file name.
- Select the file format you want to save the file in, such as .xlsx or .xls.\
-Creating a PDF Version
- If you need to share your form with others who may not have Excel, you can create a PDF version.
- Go to the File tab and click on Save As.\
- Select PDF as the file format and choose a location to save the file.
- This will convert your Excel form into a PDF document that can be easily viewed and printed on any device.
By following these tips, you can create well-laid-out and functional Excel forms that are easy to read and understand. Whether you are creating a simple form for personal use or a complex document for a business, these tips will help you achieve the best results.











