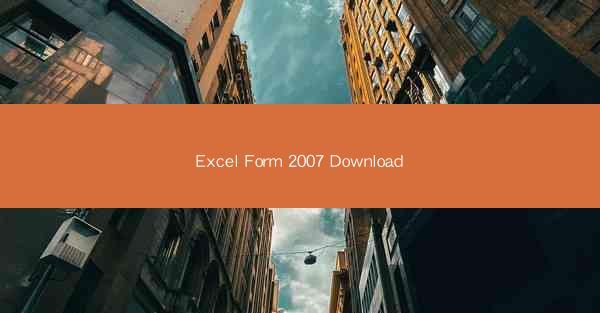
Excel Form 2007 Download: A Comprehensive Guide
Introduction to Excel Form 2007
Microsoft Excel has been a staple in the world of spreadsheet software for decades. Excel Form 2007, released as part of the Microsoft Office 2007 suite, introduced several new features and enhancements that made it even more powerful and user-friendly. This article will delve into the various aspects of downloading and utilizing Excel Form 2007, covering everything from system requirements to advanced features.
System Requirements for Excel Form 2007
Before downloading Excel Form 2007, it is crucial to ensure that your computer meets the minimum system requirements. Here are the key specifications:
Minimum System Requirements
- Operating System: Windows XP Service Pack 2 or later, Windows Server 2003 with Service Pack 1 or later, Windows Vista, or Windows 7.
- Processor: 500 MHz or faster processor.
- Memory: 256 MB RAM (512 MB RAM recommended for better performance).
- Hard Disk Space: 1.5 GB of available disk space.
- Display: 1024 x 768 resolution monitor.
- Graphics Card: DirectX 9.0c compatible graphics card.
Downloading Excel Form 2007
There are several ways to download Excel Form 2007. The most common methods include purchasing a physical copy, downloading from an official Microsoft website, or using a third-party software provider. Here's a step-by-step guide to downloading Excel Form 2007:
How to Download Excel Form 2007
1. Purchase a Physical Copy: Visit your nearest computer store or online retailer to purchase a physical copy of Microsoft Office 2007, which includes Excel Form 2007.
2. Download from Microsoft Office Website: Go to the official Microsoft Office website and navigate to the Excel Form 2007 download section. Create a Microsoft account if you don't have one, and follow the instructions to download the software.
3. Use a Third-Party Software Provider: There are several reputable third-party software providers that offer Excel Form 2007 for download. Ensure that you choose a trusted source to avoid potential security risks.
Installation Process
Once you have downloaded Excel Form 2007, the installation process is straightforward. Here's a detailed guide:
Installation Process
1. Run the Installer: Double-click on the downloaded file to run the installer.
2. Accept the License Agreement: Read and accept the license agreement to proceed.
3. Choose Installation Options: Select the components you want to install. It is recommended to install all components for a complete experience.
4. Customize the Installation: Customize the installation settings if needed, such as choosing the installation location or selecting additional features.
5. Start the Installation: Click on the Install Now button to begin the installation process.
6. Complete the Installation: Once the installation is complete, you will receive a confirmation message. Click Finish to complete the process.
Getting Started with Excel Form 2007
After installing Excel Form 2007, it's time to explore its features and functionalities. Here are some tips to get started:
Getting Started with Excel Form 2007
1. Open Excel Form 2007: Launch the program by clicking on the desktop icon or searching for it in the Start menu.
2. Create a New Workbook: Click on File > New to create a new workbook. You can choose from various templates or start with a blank workbook.
3. Explore the Interface: Familiarize yourself with the new ribbon interface introduced in Office 2007. The ribbon provides quick access to commonly used features and functions.
4. Learn Basic Functions: Familiarize yourself with basic functions such as formatting cells, creating formulas, and inserting charts and images.
5. Explore Advanced Features: Excel Form 2007 offers a wide range of advanced features, including data analysis tools, pivot tables, and conditional formatting. Take the time to explore these features to enhance your productivity.
6. Utilize Help Resources: Microsoft provides comprehensive help resources, including tutorials, guides, and forums. Utilize these resources to learn more about Excel Form 2007.
Advanced Features of Excel Form 2007
Excel Form 2007 comes packed with advanced features that can help you analyze and visualize data effectively. Here are some notable features:
Advanced Features of Excel Form 2007
1. Data Analysis Tools: Excel Form 2007 offers a range of data analysis tools, including the Analysis ToolPak, which provides functions like descriptive statistics, regression analysis, and more.
2. Pivot Tables: Pivot tables allow you to summarize and analyze large datasets efficiently. You can easily rearrange and manipulate data to gain valuable insights.
3. Conditional Formatting: Apply conditional formatting rules to highlight specific data based on predefined criteria. This feature helps in visualizing trends and patterns in your data.
4. Charting and Graphing: Excel Form 2007 provides a variety of chart types, including line charts, bar charts, pie charts, and more. Customize your charts with different styles, colors, and labels.
5. Macros and VBA: Record macros to automate repetitive tasks or write VBA (Visual Basic for Applications) code to create custom functions and automate complex processes.
6. Data Validation: Ensure data accuracy by using data validation rules. You can restrict input to specific formats, values, or ranges, reducing errors and improving data integrity.
Tips and Tricks for Efficient Excel Form 2007 Usage
To make the most of Excel Form 2007, here are some tips and tricks to enhance your productivity:
Tips and Tricks for Efficient Excel Form 2007 Usage
1. Use Keyboard Shortcuts: Familiarize yourself with keyboard shortcuts to perform common tasks quickly and efficiently.
2. Customize the Quick Access Toolbar: Add frequently used commands to the Quick Access Toolbar for easy access.
3. Utilize the Formula AutoComplete Feature: Type the first few letters of a formula, and Excel will automatically complete it for you.
4. Use the Go To Special Feature: Navigate to specific cells or ranges quickly using the Go To Special dialog box.
5. Group and Ungroup Cells: Group cells to perform operations on multiple cells simultaneously, and ungroup them when you're done.
6. Use the Format Painter: Copy the formatting from one cell to another with the Format Painter tool.
Conclusion
Excel Form 2007 is a powerful and versatile spreadsheet software that offers a wide range of features and functionalities. By understanding the system requirements, downloading and installing the software, and exploring its advanced features, you can enhance your productivity and data analysis skills. Remember to utilize the available resources and tips and tricks to make the most of Excel Form 2007.











