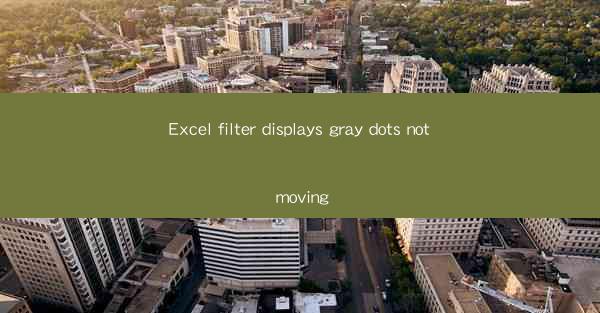
Excel Filter Displays Gray Dots Not Moving: A Comprehensive Guide to Troubleshooting
Are you frustrated by the gray dots in your Excel filter that won't move? It's a common issue that can hinder your productivity and leave you scratching your head. Don't worry; you're not alone. In this comprehensive guide, we'll delve into the reasons behind this problem and provide you with practical solutions to get your Excel filter working smoothly again.
Why Are Gray Dots in Excel Filter Not Moving?
Understanding the Gray Dots Issue
The gray dots in Excel's filter are a visual indicator that a column is filtered. However, when these dots fail to move, it can be a sign of a deeper issue. Here are three common reasons why this might happen:
1. Corrupted Filter Settings: Sometimes, the filter settings themselves can become corrupted, leading to the gray dots not responding to your actions.
2. Data Errors: Inconsistent or incorrect data can cause the filter to behave unexpectedly.
3. Software Glitch: Occasionally, the issue might be due to a software glitch or a bug within Excel.
How to Fix Gray Dots in Excel Filter Not Moving
Step-by-Step Solutions
Now that we understand the potential causes, let's explore some effective ways to resolve the issue:
1. Reset Filter Settings
- Open the Filter: Click on the filter arrow in the column you're experiencing issues with.
- Reset Filter: Look for a Reset Filter option and click on it. This should clear any corrupted settings and allow the gray dots to move again.
2. Check for Data Errors
- Data Validation: Use Excel's data validation tools to ensure that your data is consistent and correctly formatted.
- Data Cleaning: Manually check for any inconsistencies or errors in your data. Correcting these can often resolve the filter issue.
3. Update Excel
- Check for Updates: Ensure that your Excel software is up to date. Sometimes, the issue might be resolved in a newer version.
- Reinstall Excel: If updating doesn't work, consider reinstalling Excel. This can help resolve any software glitches that might be causing the problem.
4. Use an Alternative Filter Method
- Advanced Filter: If the standard filter isn't working, try using the Advanced Filter feature. This can sometimes bypass the issue with the gray dots.
- VBA Code: For more advanced users, writing a VBA script to filter the data can be an effective workaround.
Preventing Future Issues
Preventive Measures
To avoid encountering the gray dots issue in the future, consider the following preventive measures:
- Regular Data Audits: Regularly audit your data to ensure consistency and accuracy.
- Backup Your Work: Always keep backups of your work to prevent data loss.
- Stay Updated: Keep your Excel software updated to benefit from the latest features and bug fixes.
Conclusion
The gray dots in Excel's filter not moving can be a frustrating problem, but with the right approach, it's often an issue that can be resolved quickly. By understanding the causes, following the outlined solutions, and implementing preventive measures, you can keep your Excel filter functioning smoothly and efficiently. Remember, the key is to stay proactive and maintain good data practices.











