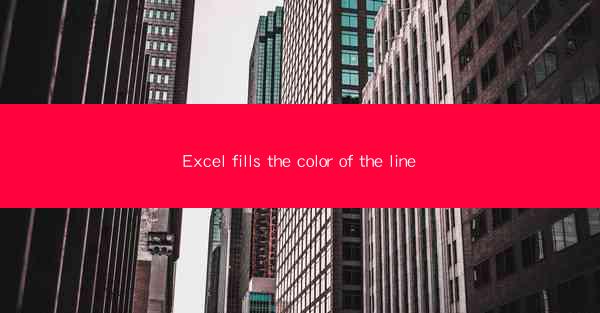
Introduction to Excel Line Colors
Excel is a powerful tool used for data analysis, calculations, and presentations. One of its many features is the ability to customize the appearance of charts and graphs. Among these customizations, filling the color of the line in a chart is a common and visually appealing way to enhance the readability and aesthetic of your data representation. This article will guide you through the process of filling the color of the line in Excel charts.
Understanding Line Charts in Excel
Before diving into the specifics of filling line colors, it's important to understand what a line chart is. A line chart is a type of chart that displays data points connected by straight lines. It is often used to show trends over time or to compare different data series. In Excel, you can create line charts by plotting data in a table format and then using the chart tools to create the visual representation.
Accessing the Chart Tools
To fill the color of the line in an Excel chart, you first need to access the chart tools. Once you have created a line chart, you will see a chart tools ribbon appear at the top of your screen. This ribbon contains various options for customizing your chart, including formatting the lines, adding data labels, and adjusting the chart title.
Formatting the Line Color
To fill the color of the line, you need to select the line you want to customize. In the chart tools ribbon, click on the Format tab. Here, you will find a variety of options for formatting the line, including the color. To change the line color, click on the line itself or select it from the chart elements list on the left side of the ribbon. Then, click on the Shape Fill button and choose the color you want from the available options.
Using Gradient Colors
Excel also allows you to use gradient colors for your lines. This can create a more dynamic and visually interesting effect. To apply a gradient color, click on the Shape Fill button and then select Gradient Fill. From here, you can choose from different gradient styles, such as linear or path, and adjust the color stops to create the desired effect.
Customizing Line Width
In addition to changing the line color, you can also customize the width of the line. This can help emphasize certain data points or make the chart easier to read. To adjust the line width, click on the Format tab in the chart tools ribbon. Then, select the line you want to modify and click on the Shape Outline button. Here, you can choose a line weight from the available options or even set a custom width.
Applying Line Colors to Multiple Lines
If your line chart has multiple lines, you can apply the same color or different colors to each line. To do this, select the line you want to customize and apply the color as described in the previous sections. If you want to apply the same color to multiple lines, you can select all the lines you want to change at once by holding down the Ctrl key and clicking on each line. Then, apply the color to all selected lines simultaneously.
Conclusion
Filling the color of the line in Excel charts is a simple yet effective way to enhance the visual appeal and readability of your data. By following the steps outlined in this article, you can easily customize the line color, apply gradients, adjust the line width, and even apply the same or different colors to multiple lines. These customizations can help you create more engaging and informative charts for your presentations and data analysis.











