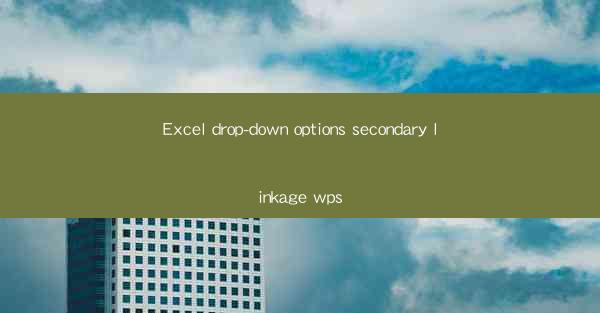
Introduction to Excel Drop-Down Options
Excel drop-down options are a powerful feature that allows users to create lists of choices in a cell, which can then be selected by other cells. This feature is particularly useful for data validation, creating user-friendly interfaces, and ensuring data consistency across a worksheet. By setting up drop-down lists, you can reduce errors and streamline data entry processes.
Creating a Basic Drop-Down List in WPS
To create a basic drop-down list in WPS, follow these steps:
1. Select the cell where you want the drop-down list to appear.
2. Go to the Data tab in the ribbon.
3. Click on Data Validation in the Data Tools group.
4. In the Setting tab of the Data Validation dialog box, select List from the Allow dropdown menu.
5. In the Source field, enter the range of cells that contain the options you want to appear in the drop-down list. You can also type the options directly into the field, separated by commas.
6. Click OK to apply the changes.
Secondary Linkage in Drop-Down Lists
Secondary linkage in drop-down lists refers to the concept of creating a dependent drop-down list that changes its options based on the selection made in another drop-down list. This can be particularly useful when you have hierarchical data or when you want to limit the options in one list based on the selection in another.
Setting Up Secondary Linkage
To set up secondary linkage in WPS, follow these steps:
1. Create the primary drop-down list as described in the previous section.
2. In the cell where you want the secondary drop-down list to appear, repeat the process to create the list.
3. In the Source field of the secondary drop-down list, enter a formula that references the selected value from the primary drop-down list. For example, if the primary list is in cell A1 and the secondary list is in cell B1, you would enter `=A1` in the Source field of the secondary list.
4. Adjust the formula as needed to ensure that the secondary list only displays relevant options based on the selection in the primary list.
Dynamic Range for Secondary Linkage
When setting up secondary linkage, it's often necessary to use a dynamic range to ensure that the secondary list updates correctly as the primary list changes. This can be done by using the `INDIRECT` function or by creating a named range that references the primary list.
1. Use the `INDIRECT` function to create a dynamic range reference. For example, `=INDIRECT(A1)` would return the value in cell A1.
2. Alternatively, create a named range in the worksheet that references the primary list. This can be done by selecting the range of cells in the primary list, going to the Formulas tab, clicking on Name Manager, and then creating a new named range.
3. Use the named range in the Source field of the secondary drop-down list to ensure that the list updates dynamically.
Handling Errors in Secondary Linkage
When setting up secondary linkage, it's important to handle potential errors that may occur. Here are some common issues and how to address them:
1. Invalid References: Ensure that the formulas or named ranges used in the secondary drop-down list are correctly referencing the primary list.
2. Empty or Non-Existent Values: If the primary list contains empty cells or cells with non-existent values, the secondary list may not display any options. To handle this, you can use the `IFERROR` function to display a default message or option.
3. Data Validation Errors: If the data validation rules in the primary list are not set up correctly, the secondary list may not update as expected. Double-check the validation rules to ensure they are functioning as intended.
Conclusion
Excel drop-down options with secondary linkage in WPS can greatly enhance the functionality and user experience of your spreadsheets. By following the steps outlined in this article, you can create dynamic and interactive lists that help streamline data entry and improve data accuracy. Remember to test your drop-down lists thoroughly to ensure they work as expected and handle any potential errors gracefully.











