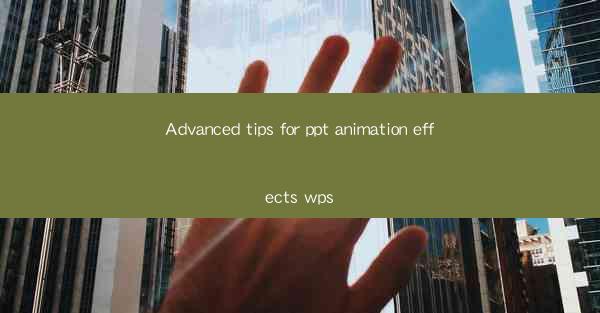
Introduction to Advanced PPT Animation Effects in WPS
In today's digital world, presentations are a crucial tool for communication and persuasion. WPS, a popular office suite, offers a range of animation effects that can enhance the visual appeal of your PowerPoint slides. However, to truly master the art of animation, you need to delve into the advanced tips and tricks that WPS has to offer.
Understanding the Animation Pane
The Animation Pane is your gateway to creating sophisticated animations in WPS. It allows you to view and manage all the animations applied to a slide. To access it, simply go to the Animations tab and click on the Animation Pane button. Here, you can see a list of all the animations, their timing, and their sequence.
Layering Animations for Impact
One of the most effective ways to create a dynamic presentation is by layering animations. This means applying multiple animations to different elements on a slide. For example, you can have a text box fade in while a background image zooms in simultaneously. This creates a sense of depth and movement that captures the audience's attention.
Using Animation Triggers
Animation triggers in WPS allow you to start an animation based on an action, such as clicking a button or hovering over an object. This can be particularly useful for interactive presentations. To use a trigger, select the object you want to trigger the animation, go to the Animations tab, and choose Add Animation. Then, select Animation Trigger and choose the action that will start the animation.
Customizing Animation Effects
WPS offers a variety of animation effects that can be customized to suit your needs. You can adjust the duration, delay, and even the direction of the animation. To customize an animation, select it in the Animation Pane, and then use the options available in the Animations tab to tweak the settings.
Creating Motion Paths
Motion paths allow you to define a specific path for an animated object to follow. This can create a more dynamic and engaging animation. To create a motion path, select the object you want to animate, go to the Animations tab, and choose Add Animation. Then, select Motion Path and draw the path you want the object to follow.
Using Animation Groups
Animation groups are a powerful feature in WPS that allow you to apply multiple animations to a single object or group of objects. This can help you create complex animations that are easy to manage. To create an animation group, select the objects you want to animate, right-click, and choose Group. Then, apply the animations as usual.
Animating Transitions Between Slides
In addition to animating objects within a slide, you can also animate the transitions between slides. This can create a smooth and cohesive flow to your presentation. To animate a slide transition, go to the Transitions tab and select the transition effect you want to use. You can also adjust the duration and timing of the transition.
Testing and Refining Your Animations
Once you've created your animations, it's important to test them to ensure they work as intended. Play through your presentation several times, checking for any timing issues or unexpected behaviors. Don't hesitate to refine your animations until they are perfect. Remember, less is often more when it comes to animation; too many effects can be distracting.
Conclusion
Mastering advanced animation effects in WPS can significantly enhance the impact of your presentations. By understanding the Animation Pane, layering animations, using animation triggers, customizing effects, creating motion paths, using animation groups, animating transitions, and testing your work, you can create engaging and memorable presentations that leave a lasting impression on your audience.











