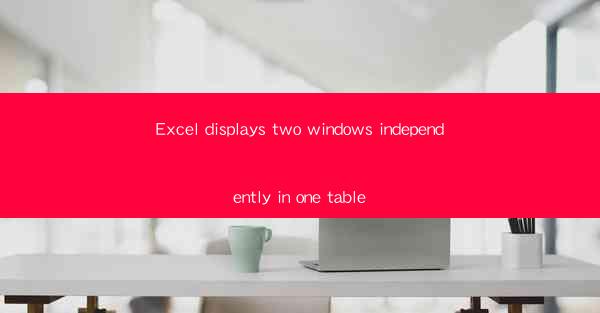
Excel's Revolutionary Feature: Displaying Two Windows Independently in One Table
In the ever-evolving world of spreadsheet management, Microsoft Excel has consistently been at the forefront of innovation. One such feature that has caught the attention of users worldwide is the ability to display two windows independently within a single table. This groundbreaking capability has revolutionized the way we work with data, offering unparalleled efficiency and flexibility. In this article, we will delve into the intricacies of this feature, exploring its benefits, usage scenarios, and how it can transform your Excel experience.
Understanding the Dual-Window Feature
The dual-window feature in Excel allows users to view and manipulate two separate tables or datasets simultaneously within the same workbook. This is particularly useful when working with large datasets or when comparing data from different sources. Let's explore how this feature works and why it's a game-changer for Excel users.
How It Works
To activate the dual-window feature, simply click on the View tab in the Excel ribbon and select Split. This will divide your screen into two panes, each displaying a different part of your workbook. You can then scroll through one pane while the other remains stationary, making it easier to compare and analyze data.
Benefits of Using Dual Windows
The dual-window feature offers several advantages, including:
- Improved Data Analysis: By having two windows open simultaneously, you can quickly compare and contrast data, identify trends, and make informed decisions.
- Enhanced Productivity: The ability to work with two datasets at once can significantly speed up your workflow, especially when dealing with complex data.
- Easier Navigation: Splitting your screen allows for easier navigation through large datasets, as you can quickly jump between different sections without losing your place.
Common Use Cases
The dual-window feature is particularly beneficial in the following scenarios:
- Financial Analysis: Comparing stock prices, market trends, and financial statements side by side.
- Data Reporting: Reviewing multiple data sources simultaneously to create comprehensive reports.
- Project Management: Tracking progress across different tasks and timelines.
Mastering the Dual-Window Technique
Now that we understand the basics of the dual-window feature, let's explore some advanced techniques to help you make the most of this powerful tool.
Customizing Your Split View
Excel allows you to customize your split view by adjusting the size and position of the panes. To do this, simply click and drag the split bar between the panes to your desired location. You can also lock the split view to prevent accidental adjustments.
Using Multiple Splits
In addition to the standard split view, Excel also offers the option to create multiple splits. This allows you to view and manipulate up to four different parts of your workbook simultaneously, providing even greater flexibility in your data analysis.
Combining with Other Excel Features
To maximize the benefits of the dual-window feature, consider combining it with other Excel tools, such as conditional formatting, pivot tables, and charts. This will enable you to gain deeper insights into your data and present your findings more effectively.
Conclusion
The dual-window feature in Excel is a testament to the software's commitment to innovation and user satisfaction. By allowing users to view and manipulate two windows independently within a single table, Excel has once again raised the bar for spreadsheet management. Whether you're a seasoned professional or a beginner, mastering this feature can significantly enhance your productivity and data analysis skills. So why not give it a try and experience the difference for yourself?











