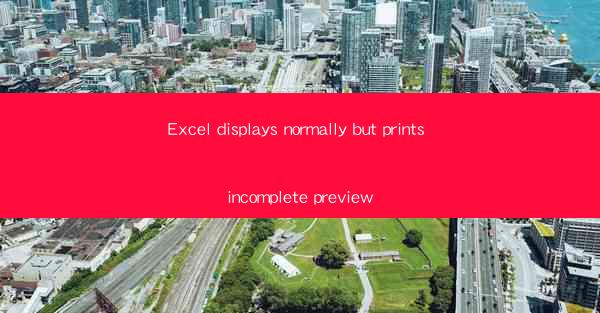
When working with Excel, one common frustration is encountering a situation where the document displays normally on the screen but prints an incomplete preview. This can be a result of various factors, including printer settings, document formatting, or even software issues. Understanding the root cause of this problem is the first step towards finding a solution.
Printer Settings
One of the most common reasons for an incomplete print preview is incorrect printer settings. Here are some steps to check and adjust:
1. Check the Print Settings: Open the print dialog box by pressing Ctrl+P. Look for settings related to scaling, page orientation, and print quality. Ensure that the scaling is set to Fit to page or Actual size and that the page orientation matches the document's layout.
2. Adjust Margins: Sometimes, the document's margins might be set too wide, causing content to be cut off. Reduce the margins to see if this resolves the issue.
3. Check Paper Size: Ensure that the paper size selected in the print dialog matches the size of the paper loaded in the printer.
Document Formatting
The way the document is formatted can also affect the print preview. Here are some formatting-related issues to consider:
1. Hidden Rows and Columns: Check if there are any hidden rows or columns that are not visible on the screen but are included in the print preview. Use the Unhide feature to make them visible.
2. Large Font Sizes: If the document uses large font sizes, it might not fit on the printed page. Try reducing the font size to see if it improves the print preview.
3. Complex Formatting: Complex formatting, such as multiple layers or intricate graphics, can sometimes cause issues. Simplify the formatting to see if it resolves the problem.
Excel Settings
Excel has its own set of settings that can affect printing:
1. Page Setup: Go to the Page Setup dialog box (File > Page Setup) to adjust settings like page margins, paper size, and orientation. Ensure that these settings are compatible with your printer.
2. Print Area: If you have a specific area of the worksheet you want to print, you can define a print area. Select the area, go to the Page Layout tab, and click Set Print Area.
3. Print Options: In the print dialog box, there are options to control how the document is printed, such as Print Gridlines, Print Headings, and Print Background.
Software Issues
Sometimes, the issue might be related to the software itself:
1. Update Excel: Ensure that you are using the latest version of Excel. Older versions might have bugs or compatibility issues that can cause printing problems.
2. Check for Updates: If you are using a different software application that interacts with Excel (like Adobe Acrobat), ensure that it is also up to date.
3. Reinstall Excel: If the problem persists, consider reinstalling Excel. This can help resolve any corrupted files or settings that might be causing the issue.
Alternative Solutions
If the above steps do not resolve the issue, here are some alternative solutions to try:
1. Print to PDF: Convert the Excel document to a PDF and then print the PDF. This can sometimes bypass the issue with the print preview.
2. Use a Different Printer: Try printing the document on a different printer to rule out printer-specific issues.
3. Seek Support: If none of the above solutions work, consider seeking support from Microsoft or the printer manufacturer.
Conclusion
Dealing with an Excel document that displays normally on the screen but prints an incomplete preview can be frustrating. However, by systematically checking printer settings, document formatting, Excel settings, and software issues, you can often identify and resolve the problem. Remember to document the steps you take and any changes you make, as this can be helpful if the issue recurs.











