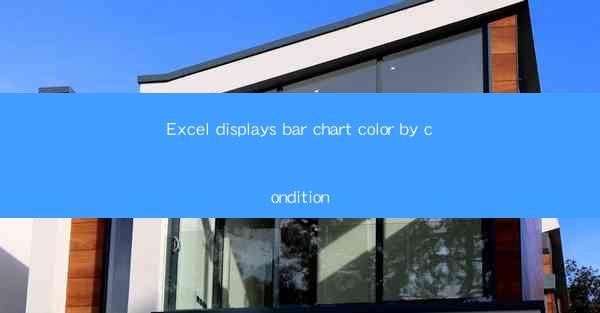
Excel Displays Bar Chart Color by Condition
In today's data-driven world, visualizing data is crucial for making informed decisions. Excel, being a widely used spreadsheet software, offers various tools to create compelling charts. One such feature is the ability to display bar charts with colors based on specific conditions. This article explores the benefits and applications of this feature from multiple perspectives.
Understanding the Concept of Conditional Formatting in Bar Charts
Conditional formatting is a powerful tool in Excel that allows users to format cells based on specific conditions. When applied to bar charts, this feature enables the chart to display different colors for bars that meet certain criteria. This makes it easier to identify patterns, trends, and outliers in the data.
1. Enhanced Data Visualization
Conditional formatting in bar charts enhances data visualization by highlighting important data points. For instance, you can set the condition to color-code bars that exceed a certain threshold, making it immediately apparent which data points are of interest.
2. Improved Data Interpretation
By using different colors to represent different conditions, the chart becomes more intuitive to interpret. This is particularly useful when dealing with large datasets, as it allows viewers to quickly identify which bars meet specific criteria without having to refer to the underlying data.
3. Customization Options
Excel offers a wide range of customization options for conditional formatting in bar charts. Users can choose from various color schemes, patterns, and icons to suit their preferences and the context of their data.
Applications of Conditional Bar Charts
Conditional bar charts can be used in various scenarios to analyze and present data effectively. Here are some examples:
1. Sales Performance Analysis
Conditional bar charts can be used to analyze sales performance by region, product, or time period. By setting conditions based on sales targets or previous year's data, you can easily identify which areas are performing well or need improvement.
2. Project Progress Tracking
Conditional bar charts are useful for tracking project progress. By setting conditions based on milestones or deadlines, you can visualize which tasks are on track, behind schedule, or completed.
3. Financial Analysis
In financial analysis, conditional bar charts can be used to compare investment returns, expenses, or revenue streams. By setting conditions based on performance metrics, you can quickly identify which areas are generating the most profit or require attention.
Creating Conditional Bar Charts in Excel
Creating a conditional bar chart in Excel is a straightforward process. Here's a step-by-step guide:
1. Select the Data
Start by selecting the data you want to include in the bar chart. This can be a range of cells or an entire column or row.
2. Insert a Bar Chart
Go to the Insert tab in the Excel ribbon and click on the Bar Chart button. Choose the type of bar chart you want to create.
3. Apply Conditional Formatting
Right-click on the chart and select Conditional Formatting. Choose the Color by Cell option to apply the formatting based on cell values.
4. Set the Conditions
In the Format Values Where This Is True dialog box, set the conditions for the color-coding. You can use formulas, cell references, or specific values to define the conditions.
5. Customize the Chart
Once the conditions are set, you can customize the chart by adjusting the colors, adding labels, and formatting the axes.
Best Practices for Using Conditional Bar Charts
To make the most of conditional bar charts, consider the following best practices:
1. Keep It Simple
Avoid overcomplicating the chart by using too many colors or conditions. A simple and clean design ensures that the chart is easy to interpret.
2. Use Consistent Colors
Choose colors that are easily distinguishable and consistent with your brand or the context of your data.
3. Provide Context
Include a legend or a description to explain the meaning of the colors and conditions used in the chart.
4. Test the Chart
Before finalizing the chart, test it with different data sets to ensure that it accurately represents the information you want to convey.
Conclusion
Conditional bar charts in Excel are a valuable tool for visualizing and analyzing data. By highlighting specific conditions, these charts make it easier to identify trends, patterns, and outliers in your data. By following best practices and utilizing the customization options available, you can create compelling and informative charts that effectively communicate your data-driven insights.











