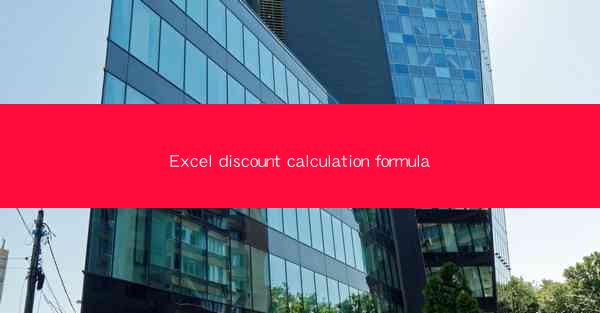
Introduction to Excel Discount Calculation
Excel is a powerful tool for data analysis and calculations. One common task in business and finance is calculating discounts on products or services. Excel provides various functions and formulas that can be used to easily compute discounts. In this article, we will explore different methods to calculate discounts in Excel and understand how to use them effectively.
Understanding Discount Basics
Before diving into the formulas, it's important to understand the basics of discount calculation. A discount is a reduction in the original price of an item, usually expressed as a percentage. The formula to calculate the discounted price is:
1. Determine the original price of the item.
2. Calculate the discount percentage.
3. Multiply the original price by (1 - discount percentage).
4. The result is the discounted price.
For example, if the original price is $100 and the discount is 10%, the discounted price would be $90.
Using the Percentage Formula
One of the simplest ways to calculate a discount in Excel is by using the percentage formula. This method involves multiplying the original price by the discount percentage. Here's how to do it:
1. Assume you have the original price in cell A1.
2. In cell B1, enter the discount percentage (e.g., 10%).
3. In cell C1, enter the formula: `=A1(1-B1)`.
4. Press Enter, and the discounted price will be displayed in cell C1.
This formula works by subtracting the discount percentage from 1 and then multiplying it by the original price.
Applying the Discount to Multiple Items
If you have a list of items with their respective prices and discounts, you can apply the discount formula to each item. Here's how:
1. Assume you have a list of items in column A, starting from cell A2.
2. In column B, enter the discount percentages for each item, starting from cell B2.
3. In column C, starting from cell C2, enter the formula: `=A2(1-B2)`.
4. Drag the formula down to apply it to all items in the list.
This will calculate the discounted price for each item in the list.
Using the VLOOKUP Function
If you have a discount table with item prices and their corresponding discount percentages, you can use the VLOOKUP function to calculate the discount for a specific item. Here's how:
1. Assume you have a discount table in columns A and B, where column A contains item prices and column B contains the discount percentages.
2. In cell C1, enter the formula: `=VLOOKUP(A1, B1:C2, 2, FALSE)`.
3. Press Enter, and the discount percentage will be displayed in cell C1.
4. In cell D1, enter the formula: `=A1(1-C1)`.
5. Press Enter, and the discounted price will be displayed in cell D1.
This formula looks up the discount percentage for the item in cell A1 and then calculates the discounted price.
Handling Discounts with Multiple Conditions
Sometimes, discounts may have multiple conditions, such as a minimum purchase amount or a tiered discount structure. In such cases, you can use nested IF functions or the IFS function in Excel to handle the conditions. Here's an example using the IFS function:
1. Assume you have a discount condition where if the purchase amount is over $100, the discount is 10%; if over $200, the discount is 15%; otherwise, the discount is 5%.
2. In cell C1, enter the formula: `=IFS(A1>200, A10.85, A1>100, A10.9, TRUE, A10.95)`.
3. Press Enter, and the discounted price will be displayed in cell C1.
This formula checks the conditions in order and applies the appropriate discount.
Conclusion
Calculating discounts in Excel can be a straightforward process once you understand the basic principles and formulas. By using the percentage formula, VLOOKUP function, and conditional functions like IFS, you can efficiently calculate discounts for a single item or a list of items. Whether you're managing inventory, analyzing sales data, or handling financial transactions, Excel's discount calculation capabilities can save you time and improve accuracy.











