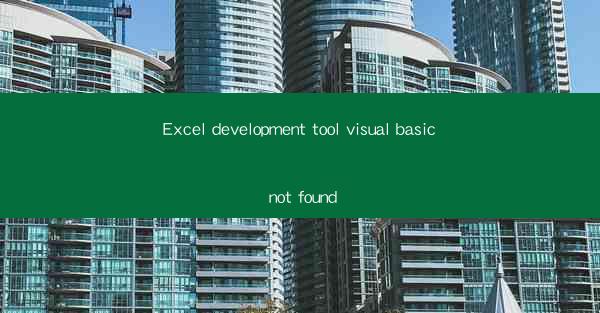
Introduction to Excel Development with Visual Basic
Excel is a powerful tool for data analysis and management, and its development capabilities can be significantly enhanced through the use of Visual Basic for Applications (VBA). VBA is a programming language that allows users to automate tasks, create custom functions, and build complex applications within Excel. However, some users may encounter an error message stating Visual Basic not found when trying to access these development tools.
Understanding the Visual Basic not found Error
The Visual Basic not found error in Excel can occur due to several reasons. It might be a result of missing or corrupted VBA files, incorrect settings, or issues with the Excel installation itself. This error can prevent users from accessing the VBA editor and utilizing the full potential of Excel's development features.
Checking Excel Settings
Before diving into more complex solutions, it's essential to check the Excel settings. Ensure that the Developer tab is visible in the ribbon. If it's not, you can enable it by going to File > Options > Customize Ribbon and checking the Developer box.
Reinstalling Excel
If the settings are correct and the Developer tab is visible, but you still encounter the Visual Basic not found error, it might be necessary to reinstall Excel. This can help resolve any corrupted files or settings that might be causing the issue. Make sure to back up any important data before proceeding with the reinstallation.
Running Excel as an Administrator
Sometimes, running Excel with administrative privileges can resolve permission-related issues. Right-click on the Excel shortcut and select Run as administrator. This can help ensure that Excel has the necessary permissions to access the VBA files and settings.
Checking for Add-ins and Extensions
Add-ins and extensions can sometimes interfere with Excel's functionality, including the VBA editor. Check if any third-party add-ins are installed and disable them temporarily to see if the issue persists. You can manage add-ins by going to File > Options > Add-Ins and selecting COM Add-ins from the Manage drop-down menu.
Running a Clean Boot
A clean boot is a process that starts Windows with a minimal set of drivers and startup programs. This can help identify if a conflicting program is causing the Visual Basic not found error. To perform a clean boot, follow these steps:
1. Press Windows Key + R, type msconfig, and press Enter.
2. Go to the Services tab and check the Hide all Microsoft services box.
3. Click Disable all and then click OK.\
4. Restart your computer and try opening Excel again.
Checking for System File Corruption
Corrupted system files can also lead to the Visual Basic not found error. You can use the System File Checker (SFC) tool to scan and repair corrupted files. To run SFC, follow these steps:
1. Press Windows Key + X and select Command Prompt (Admin) or Windows PowerShell (Admin).\
2. Type sfc /scannow and press Enter.
3. Wait for the scan to complete and follow any instructions provided.
Seeking Professional Help
If none of the above solutions work, it might be time to seek professional help. A certified Excel expert or a Microsoft support representative can provide more in-depth troubleshooting and assistance to resolve the Visual Basic not found error and get you back to developing in Excel with VBA.











