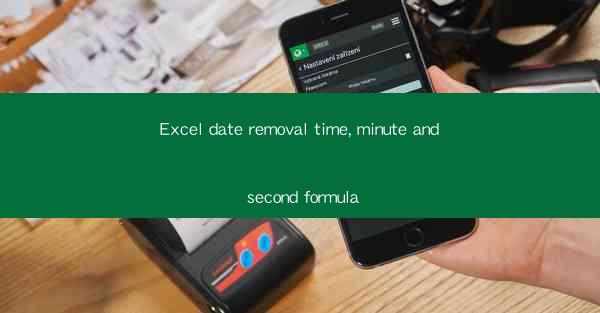
Excel Date Removal Time, Minute, and Second Formula: A Comprehensive Guide
In the world of data management, Excel stands out as a powerful tool for organizing and analyzing information. One of the most common tasks in Excel is to manipulate dates and times. This article delves into the intricacies of removing time, minute, and second from a date in Excel using formulas. We will explore various aspects, including the formula itself, its applications, and best practices. Let's embark on this journey to master the art of date and time manipulation in Excel.
Understanding the Date and Time Format in Excel
Before we dive into the formula, it's essential to understand the date and time format in Excel. Excel stores dates and times as sequential numbers, with January 1, 1900, being the starting point. For example, January 1, 2022, is represented as 43894 in Excel. This format allows us to perform calculations and manipulate dates and times using formulas.
The Formula: Removing Time, Minute, and Second from a Date
The formula to remove time, minute, and second from a date in Excel is straightforward. We can use the `INT` function to convert the date and time to a whole number, effectively removing the time component. Here's the formula:
```excel
=INT(A1)
```
In this formula, `A1` represents the cell containing the date and time. The `INT` function returns the integer part of the number, which is the date without the time component.
Applications of the Formula
The formula to remove time, minute, and second from a date in Excel has numerous applications. Here are some common scenarios:
1. Calculating Age
One of the most common uses of this formula is to calculate age. By removing the time component from a person's birthdate, we can obtain their age in years. This is particularly useful in demographic analysis and age-based segmentation.
2. Date Comparison
When comparing dates, it's often necessary to ignore the time component. The formula allows us to compare two dates accurately, ensuring that the time difference doesn't affect the outcome.
3. Data Aggregation
In data analysis, we often need to aggregate data based on dates. By removing the time component, we can group data points by date, making it easier to identify trends and patterns.
4. Time Zone Conversion
When working with data across different time zones, it's essential to remove the time component to ensure accurate comparisons and calculations.
5. Event Registration
In event management, it's crucial to track attendance based on the date of registration. The formula helps in identifying attendees by date, regardless of the time they registered.
Best Practices for Using the Formula
To make the most of the formula, here are some best practices to keep in mind:
1. Data Validation
Always ensure that the data in your Excel sheet is in the correct format. If the date and time are not formatted correctly, the formula may not work as expected.
2. Cell References
When using the formula, make sure to reference the correct cell containing the date and time. This will prevent errors and ensure accurate results.
3. Copying the Formula
If you need to apply the formula to multiple cells, copy it across the desired range. This will save time and reduce the chances of errors.
4. Using Absolute and Relative References
When using cell references in the formula, be mindful of absolute and relative references. Absolute references lock the cell reference, while relative references adjust based on the position of the formula in the sheet.
5. Formatting the Output
After applying the formula, format the output as per your requirements. This will make the data more readable and visually appealing.
Conclusion
In conclusion, the formula to remove time, minute, and second from a date in Excel is a powerful tool for data manipulation and analysis. By understanding the formula and its applications, you can unlock the full potential of Excel in your data management tasks. Remember to follow best practices and stay organized to ensure accurate and efficient results. Happy Exceling!











