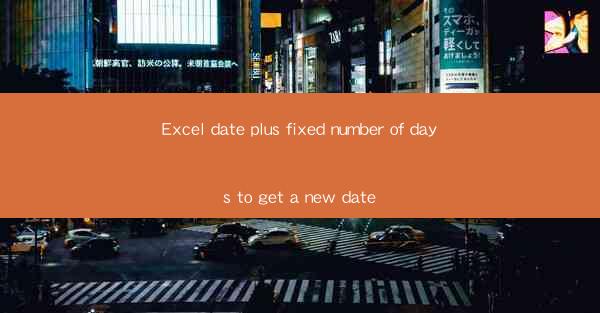
Title: Mastering Excel: Adding a Fixed Number of Days to a Date
Introduction:
Are you tired of manually calculating dates in Excel? Do you find yourself spending hours trying to figure out how to add a fixed number of days to a given date? Look no further! In this comprehensive guide, we will explore the ins and outs of adding a fixed number of days to a date in Excel. Whether you are a beginner or an advanced user, this article will provide you with all the information you need to become a pro in no time. Get ready to revolutionize your Excel skills and save countless hours of frustration!
Understanding the DATE Function in Excel
The DATE function in Excel is a powerful tool that allows you to work with dates effortlessly. It takes three arguments: year, month, and day. By combining this function with the addition of a fixed number of days, you can easily calculate new dates. Let's dive into the details:
1. Syntax: The syntax for the DATE function is as follows: =DATE(year, month, day). Make sure to enter the year, month, and day as numbers.
2. Example: Suppose you want to add 10 days to the date 1/1/2022. The formula would be: =DATE(2022, 1, 1) + 10. This will give you the result 11/1/2022.
3. Dynamic Dates: The DATE function can also be used in combination with other functions to create dynamic dates. For example, if you want to add 10 days to today's date, you can use the formula: =DATE(TODAY(), 1, 1) + 10.
Using the ADD DAYS Function in Excel
The ADD DAYS function is another excellent tool in Excel that allows you to add a fixed number of days to a given date. This function is particularly useful when you want to perform calculations on dates without using the DATE function. Here's how to use it:
1. Syntax: The syntax for the ADD DAYS function is as follows: =ADD DAYS(start_date, days_to_add). The start_date is the date you want to add days to, and days_to_add is the number of days you want to add.
2. Example: Suppose you have the date 1/1/2022 in cell A1, and you want to add 10 days to it. The formula would be: =ADD DAYS(A1, 10). This will give you the result 11/1/2022 in the cell where you entered the formula.
3. Dynamic Dates: Similar to the DATE function, the ADD DAYS function can also be used with dynamic dates. For example, if you want to add 10 days to today's date, you can use the formula: =ADD DAYS(TODAY(), 10).
Combining DATE and ADD DAYS Functions
In some cases, you may want to use both the DATE and ADD DAYS functions together to achieve more complex calculations. Here's how you can do it:
1. Example: Suppose you have the date 1/1/2022 in cell A1, and you want to add 10 days to it using both functions. The formula would be: =DATE(2022, 1, 1) + ADD DAYS(A1, 10). This will give you the result 11/1/2022.
2. Dynamic Dates: You can also combine the DATE and ADD DAYS functions with dynamic dates. For example, if you want to add 10 days to today's date using both functions, the formula would be: =DATE(YEAR(TODAY()), MONTH(TODAY()), DAY(TODAY())) + ADD DAYS(TODAY(), 10).
Formatting Dates in Excel
Once you have calculated the new date, you may want to format it to match your requirements. Excel offers various formatting options to customize the appearance of your dates. Here's how to format dates in Excel:
1. Select the cell containing the date you want to format.
2. Go to the Home tab in the Excel ribbon.
3. Click on the Format Cells button, which is represented by a small icon with A and B.
4. In the Format Cells dialog box, select the Number tab.
5. Choose the Date category and select the desired format for your date.
6. Click OK to apply the format to the selected cell.
Practical Applications of Adding Days to Dates
Adding days to dates in Excel can be incredibly useful in various scenarios. Here are some practical applications:
1. Project Management: By adding days to project start dates, you can easily calculate project end dates and track progress.
2. Event Planning: Add days to event dates to calculate deadlines or plan follow-up activities.
3. Financial Calculations: Add days to financial dates to calculate interest, maturity dates, or payment schedules.
4. Scheduling: Add days to appointment dates to schedule follow-up meetings or reminders.
Conclusion:
Adding a fixed number of days to a date in Excel is a valuable skill that can save you time and streamline your workflow. By understanding the DATE and ADD DAYS functions, you can easily calculate new dates and format them to suit your needs. Incorporate these techniques into your Excel arsenal and watch your productivity soar!











