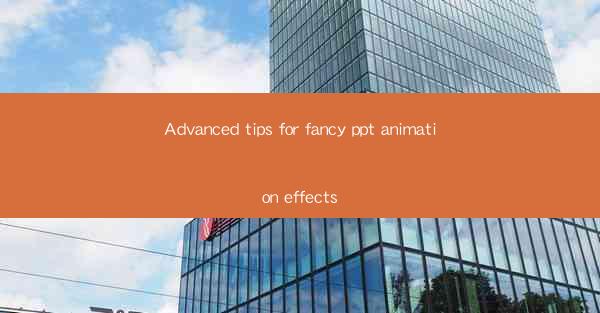
Introduction to Advanced PPT Animation Effects
In today's digital age, presentations are a crucial tool for communication and persuasion. PowerPoint (PPT) remains one of the most popular software for creating professional slideshows. While basic animations can enhance the visual appeal of a presentation, advanced animation effects can take your slides to the next level. This article will delve into some advanced tips for creating fancy PPT animation effects that will leave your audience impressed.
Understanding the Animation Pane
Before diving into advanced animation effects, it's essential to familiarize yourself with the Animation Pane in PowerPoint. This pane allows you to view and manage all the animations applied to a slide. To access it, go to the Animations tab on the ribbon and click on the Animation Pane button. Here, you can see a list of all the animations applied to the slide, their order, and their timing.
Mastering the Easing Function
The easing function in PowerPoint determines how an animation accelerates or decelerates. By default, animations are set to Ease In and Ease Out, which can make your slides look more natural. However, you can experiment with different easing functions like Ease In-Out, Linear, or even custom easing curves to create unique and dynamic effects.
Using Custom Animation Paths
One of the most eye-catching advanced animation effects is the ability to create custom animation paths. This feature allows you to animate objects along a specific route, such as a circle or a zigzag pattern. To create a custom path, select the object you want to animate, go to the Animations tab, click on Add Animation, and choose Motion > More Motion Paths. From there, you can draw your desired path or select from a library of predefined paths.
Combining Animations for a Cohesive Look
Creating a cohesive look in your presentation is crucial. To achieve this, combine different animation effects in a way that complements each other. For example, you can start with a fade-in animation for a text box, followed by a custom path animation for an image, and then a zoom-in animation for a chart. This sequence of animations will keep your audience engaged without overwhelming them.
Utilizing Animation Triggers
Animation triggers allow you to start an animation based on another object's action. For instance, you can set a trigger so that when a button is clicked, a hidden slide with a fancy animation effect appears. This feature is particularly useful for interactive presentations or e-learning modules. To create a trigger, select the object you want to trigger the animation, go to the Animations tab, click on Add Animation, and choose Effect Options. Here, you can set the trigger conditions.
Incorporating Animation Schemes
PowerPoint offers a variety of animation schemes that can help you quickly apply a set of animations to multiple objects on a slide. These schemes are designed to work well together and create a consistent look throughout your presentation. To apply an animation scheme, select the objects you want to animate, go to the Animations tab, click on Animation Schemes, and choose the desired scheme.
Adding Sound Effects to Animations
Sound effects can enhance the impact of your animations. For example, a subtle ping sound when a text box appears or a whoosh sound when an image flies in can make your presentation more engaging. To add a sound effect to an animation, select the animation, go to the Animations tab, click on Effect Options, and choose Sound. Here, you can select a sound from the library or use your own audio file.
Testing and Refining Your Animations
Once you've created your advanced animation effects, it's crucial to test them to ensure they work smoothly and don't distract from your message. Play your presentation multiple times, checking for any delays, unexpected behaviors, or overly complex animations that might confuse your audience. Refine your animations as needed to create a polished and professional presentation.
Conclusion
Advanced PPT animation effects can significantly enhance the visual appeal and impact of your presentations. By mastering the Animation Pane, understanding easing functions, creating custom animation paths, combining animations, utilizing animation triggers, incorporating animation schemes, adding sound effects, and testing your animations, you can create a presentation that captivates and engages your audience. Remember to keep your animations simple and purposeful, ensuring they complement your message rather than detract from it.











