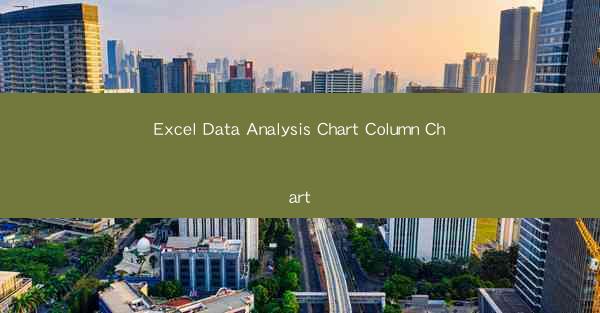
Title: Mastering Excel Data Analysis: The Ultimate Guide to Column Charts
Introduction:
Are you tired of sifting through endless rows of data without a clear understanding of the trends and patterns? Look no further! In this comprehensive guide, we will delve into the world of Excel Data Analysis and explore the power of Column Charts. Whether you are a beginner or an experienced user, this article will equip you with the knowledge and skills to create stunning column charts that will leave your audience in awe. Get ready to transform your data into actionable insights and make informed decisions like never before!
Understanding Column Charts in Excel
Column charts are a popular choice for visualizing data in Excel. They use vertical bars to represent different categories or groups, with the height of each bar indicating the value or frequency of the data. This makes it easy to compare and analyze the data at a glance. In this section, we will explore the basics of column charts, including their types, formatting options, and best practices.
-Types of Column Charts
There are two main types of column charts: Clustered Column and Stacked Column. Clustered Column charts display each category as a separate column, making it easy to compare values across different groups. Stacked Column charts, on the other hand, stack the columns on top of each other, allowing you to see the total value of each category as well as the individual contributions of each group.
-Formatting Column Charts
Formatting your column charts is crucial for enhancing their visual appeal and readability. Excel offers a wide range of formatting options, including changing the colors, adding data labels, and adjusting the axis titles. By customizing these elements, you can create professional-looking charts that effectively convey your message.
-Best Practices for Column Charts
To create effective column charts, it is important to follow certain best practices. These include choosing the appropriate chart type based on your data, ensuring that the chart is visually appealing, and providing clear and concise labels. Additionally, it is essential to avoid cluttering the chart with too much information, as this can make it difficult to interpret.
Creating Column Charts in Excel
Now that you have a basic understanding of column charts, let's dive into the process of creating them in Excel. In this section, we will guide you through the steps of creating a column chart from scratch, including selecting the data, choosing the chart type, and customizing the chart.
-Selecting the Data
The first step in creating a column chart is to select the data you want to visualize. This can be done by clicking and dragging your mouse to highlight the cells containing the data. Ensure that your data is organized in a way that makes it easy to compare and analyze.
-Choosing the Chart Type
Once you have selected your data, navigate to the Insert tab in the Excel ribbon and choose the Column chart type. Excel offers a variety of column chart options, so select the one that best suits your data and analysis needs.
-Customizing the Chart
After creating the column chart, it's time to customize it. Use the Chart Tools and Format tabs to adjust the colors, add data labels, and modify the axis titles. Experiment with different formatting options to find the perfect look for your chart.
Interpreting Column Charts
Creating a column chart is just the beginning. The real power lies in interpreting the data it represents. In this section, we will discuss how to read and analyze column charts effectively.
-Identifying Trends
Column charts are excellent for identifying trends over time or comparing different groups. Look for patterns, such as increasing or decreasing values, and analyze the reasons behind these trends.
-Comparing Values
One of the main advantages of column charts is their ability to compare values across different categories. Pay attention to the height of the bars and the differences between them to gain insights into the data.
-Highlighting Key Data
To make your column charts more informative, consider highlighting key data points. This can be done by using different colors, adding data labels, or using data bars to emphasize important values.
Conclusion
In this guide, we have explored the world of Excel Data Analysis and the power of Column Charts. By understanding the basics, creating stunning charts, and interpreting the data effectively, you can transform your data into actionable insights and make informed decisions. So, go ahead and unleash the potential of Excel Data Analysis with Column Charts, and watch your data come to life!











