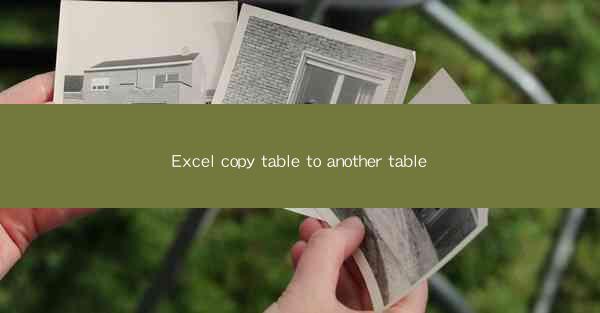
Introduction to Copying Tables in Excel
Excel is a powerful spreadsheet tool used for data analysis, financial modeling, and various other tasks. One of the common operations performed in Excel is copying tables from one location to another. This article will guide you through the process of copying tables in Excel, including tips and tricks to make the task more efficient.
Understanding the Basics of Excel Tables
Before diving into the copying process, it's essential to understand what an Excel table is. An Excel table is a collection of related data organized in rows and columns. It provides a structured way to store and manipulate data, and it offers several advantages over regular ranges of cells. For instance, tables automatically expand as new data is added, and they support powerful functions and formulas.
Copying a Table to Another Location in the Same Workbook
To copy a table to another location within the same workbook, follow these simple steps:
1. Select the entire table you want to copy by clicking on any cell within the table and then pressing Ctrl + Shift + (asterisk key).
2. Right-click on the selected table and choose Copy from the context menu.
3. Navigate to the new location where you want to paste the table.
4. Right-click on the desired cell and choose Paste from the context menu.
This method will copy the entire table, including its formatting and formulas, to the new location.
Copying a Table to Another Workbook
Copying a table from one workbook to another is also straightforward:
1. Open the source workbook containing the table you want to copy.
2. Follow the same steps as mentioned above to select and copy the table.
3. Open the target workbook where you want to paste the table.
4. In the target workbook, click on the cell where you want the table to start.
5. Right-click and choose Paste Special from the context menu.
6. In the Paste Special dialog box, select Values and click OK. This will paste only the table values without any formatting or formulas.
Copying a Table with Formulas and Formatting
If you want to copy a table along with its formulas and formatting, simply follow the steps outlined in the previous sections. Excel will automatically copy the formulas and maintain the formatting when you paste the table to a new location.
Copying a Table without Formulas or Formatting
If you only want to copy the values from a table without any formulas or formatting, you can use the Paste Special option as mentioned earlier. By selecting Values in the Paste Special dialog box, you will paste only the data values, leaving out any formulas or formatting.
Copying a Table with a Different Header Row
Sometimes, you may want to copy a table with a different header row. To do this:
1. Select the table you want to copy.
2. Right-click on the selected table and choose Copy from the context menu.
3. In the target workbook, click on the cell where you want the table to start.
4. Right-click and choose Paste Special from the context menu.
5. In the Paste Special dialog box, select Values and check the Transpose option.
6. Click OK to paste the table with a different header row.
Copying a Table with a Filter Applied
If you have a table with a filter applied, you can copy the filtered data to another location:
1. Apply the filter to the table as needed.
2. Select the entire table by clicking on any cell within the table and pressing Ctrl + Shift + .
3. Right-click on the selected table and choose Copy from the context menu.
4. Navigate to the new location in the target workbook.
5. Right-click and choose Paste from the context menu. Excel will automatically copy the filtered data to the new location.
Conclusion
Copying tables in Excel is a fundamental skill that can save you time and effort when working with large datasets. By following the steps outlined in this article, you can easily copy tables within the same workbook or to another workbook, while also managing formatting, formulas, and filters. Whether you're a beginner or an experienced user, mastering the art of copying tables in Excel will enhance your productivity and data management capabilities.











